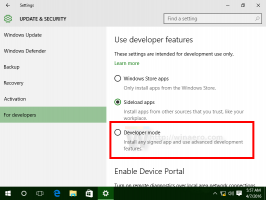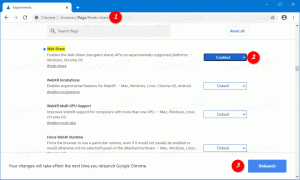Crea collegamento a cartelle condivise in Windows 10
Windows 10 consente all'utente di condividere le proprie stampanti connesse localmente e i file archiviati con altri utenti sulla rete. I file condivisi possono essere accessibili per la lettura e la scrittura ad altri. Le stampanti condivise possono essere utilizzate per la stampa sul computer remoto. Oggi vedremo come creare uno speciale collegamento alle "Cartelle condivise" per gestirle più velocemente.
Annuncio
È facile condividere una cartella su una rete in Windows 10 utilizzando la funzione di condivisione file integrata. Non sono necessarie app di terze parti. La procedura è trattata in dettaglio nel seguente articolo:
Come condividere file o cartelle in Windows 10
Esistono diversi modi per gestire le condivisioni di rete sul tuo computer Windows 10. Uno di questi è il classico snap-in Cartelle condivise.

Viene fornito con una serie di funzioni utili. Puoi usarlo per creare nuove cartelle condivise e impostare i permessi di accesso, visualizzare i file aperti e gli utenti connessi alle tue cartelle condivise e altro ancora.
Per creare il collegamento Cartelle condivise in Windows 10, Fare quanto segue.
- Fare clic con il tasto destro del mouse sullo spazio vuoto sul desktop. Seleziona Nuovo - Collegamento dal menu contestuale (vedi lo screenshot).

- Nella casella di destinazione del collegamento, digita o copia e incolla quanto segue:
%windir%\System32\fsmgmt.msc

- Usa la riga "Cartelle condivise" senza virgolette come nome del collegamento. In realtà, puoi usare qualsiasi nome tu voglia. Fai clic sul pulsante Fine quando hai finito.

- Se lo desideri, puoi specificare una nuova icona. Fare clic con il tasto destro del mouse sul collegamento creato e selezionare Proprietà.
- Suggerimento: puoi utilizzare qualsiasi icona dal file c:\windows\system32\shell32.dll. Fare clic su OK per applicare l'icona, quindi fare clic su OK per chiudere la finestra di dialogo delle proprietà del collegamento.

Ora puoi spostare questa scorciatoia in qualsiasi posizione conveniente, aggiungilo alla barra delle applicazioni o a Start,aggiungi a tutte le app o aggiungi a Avvio veloce (vedi come abilitare Avvio veloce). Puoi anche assegnare un tasto di scelta rapida globale alla tua scorciatoia.
Articoli Correlati:
- Backup e ripristino di condivisioni di rete in Windows 10
- Abilita il protocollo di condivisione SMB1 in Windows 10
- Come condividere file o cartelle in Windows 10
- Modifica il livello di crittografia della condivisione dei file in Windows 10
- Disabilita o abilita la condivisione di file e stampanti in Windows 10
- Disabilita la condivisione protetta da password in Windows 10
- Come visualizzare le condivisioni di rete in Windows 10