Rimuovi il pulsante Schede di ricerca dalla barra del titolo di Google Chrome
Ecco come rimuovere il pulsante Cerca schede dalla barra del titolo di Google Chrome se non sei soddisfatto di questa modifica. Google ha abilitato la funzione di ricerca delle schede per impostazione predefinita in Chrome 89, ma non ha fornito un'opzione per sbarazzarsene da nessuna parte nella GUI.
Annuncio
Google sta migliorando l'esperienza dell'utente con molte schede aperte. Uno di questi miglioramenti è l'opzione tabstrip scorrevole. Sebbene rimanga ancora sperimentale, la funzione di ricerca per schede ha già trovato la sua strada verso la versione stabile di Google Chrome.
Attualmente, quando apri più schede, la loro larghezza si ridurrà fino a quando non vedrai solo l'icona. Ulteriori schede di apertura faranno scomparire anche l'icona. Ciò rende difficile passare rapidamente a una scheda specifica. La nuova funzione di ricerca nelle schede può essere d'aiuto in questa situazione.
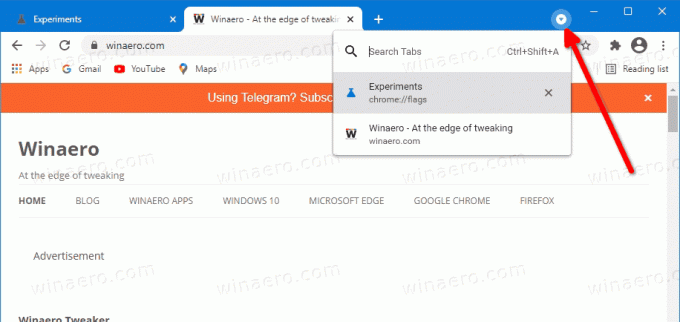
Tuttavia, se non apri molte schede o non cerchi una scheda in particolare, avere un pulsante aggiuntivo nella barra del titolo di Chrome può essere fastidioso. Il Schede di ricerca non appare su richiesta, ad es. quando hai molte schede aperte. Invece, è sempre visibile nella barra del titolo.
Questo post ti mostrerà come rimuovere il pulsante Cerca schede dalla barra del titolo di Google Chrome.

Come rimuovere il pulsante Schede di ricerca dalla barra del titolo di Google Chrome
- Apri Google Chrome.
- Tipo
chrome://flags/#enable-tab-searchnella barra degli indirizzi e premere il tasto Invio. - Selezionare Disabilitato dall'elenco a discesa per il Abilita la ricerca nelle schede opzione.
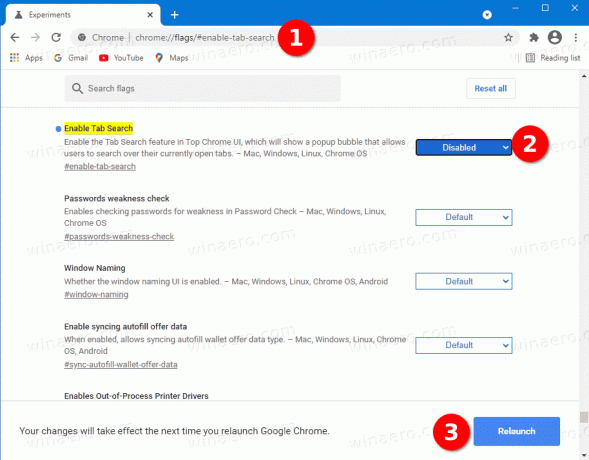
- Riavvia il browser per applicare la modifica.
Hai fatto. Il pulsante di ricerca della scheda è ora rimosso dalla barra del titolo di Google Chrome.
In alternativa, puoi modificare il collegamento sul desktop di Chrome per eliminare la funzione Ricerca schede nel browser. Puoi aggiungere uno speciale argomento delle funzioni di disabilitazione alla riga di comando chrome.exe. Questa opzione alternativa è utile anche se alla fine Google elimina il flag. Gli argomenti della riga di comando sono noti per funzionare più a lungo in Chrome. Rivediamo questo metodo.
Disattiva il pulsante Schede di ricerca modificando il collegamento Chrome
- Chiudi tutte le finestre di Chrome aperte.
- Fare clic con il pulsante destro del mouse su Google Chrome collegamento sul desktop o su qualsiasi altro collegamento in uso.
- Selezionare Proprietà dal menu contestuale del tasto destro.
- Nel Proprietà finestra di dialogo, modificare il campo di testo Target aggiungendo il seguente argomento:
--disable-features=TabSearch. Appenderlo con uno spazio, ad es. prima aggiungi uno spazio dopochrome.exeper ottenere qualcosa del genere:"C:\Programmi\Google\Chrome\Application\chrome.exe" --disable-features=TabSearch.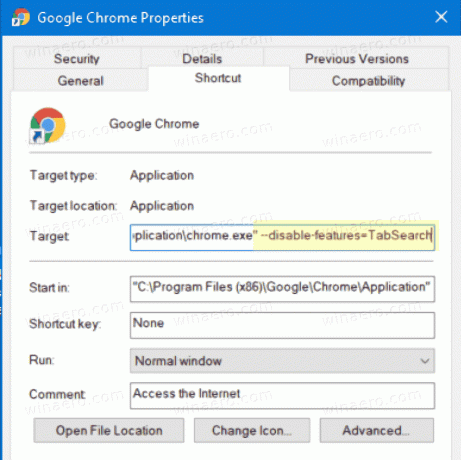
- Fare clic su Applica e OK per rendere effettive le modifiche. Clicca su Continua nella richiesta UAC, se richiesto.
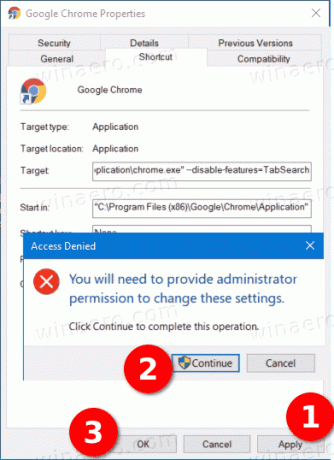
- Avvia il browser utilizzando il collegamento modificato.
Hai fatto! Il browser non avrà più il pulsante Ricerca scheda nella barra del titolo.
Questo è tutto!
