Ripristina la finestra di dialogo Apri e salva con nome in Windows 10
In Windows 10, quasi tutte le app che funzionano con i file utente sono in grado di mostrare la finestra di dialogo Apri e la finestra di dialogo Salva con nome. Queste due finestre di dialogo sembrano abbastanza simili, ma ognuna ha il suo scopo, come è chiaro dai loro nomi. La finestra di dialogo Apri consente all'utente di selezionare un file o una cartella. La finestra di dialogo Salva consente all'utente di scegliere una cartella di destinazione e il nome di un file da salvare.
Annuncio
Windows è in grado di salvare le impostazioni delle finestre di dialogo Apri e Salva, quindi la prossima volta che le apri, avranno esattamente lo stesso aspetto dell'ultima volta che le hai utilizzate. Windows può ricordare la dimensione della finestra di dialogo, le impostazioni di visualizzazione e l'ultima posizione esplorata (per alcune app, questa funzione non è supportata). Se la finestra di dialogo Apri o Salva con nome è incasinata, puoi provare a ripristinarla.
In Windows 10, i parametri della finestra di dialogo Apri e Salva con nome sono archiviati nelle seguenti chiavi di registro:
Per i dialoghi classici:
HKEY_CURRENT_USER\SOFTWARE\Microsoft\Windows\CurrentVersion\Explorer\ComDlg32
La schermata seguente mostra la finestra di dialogo classica.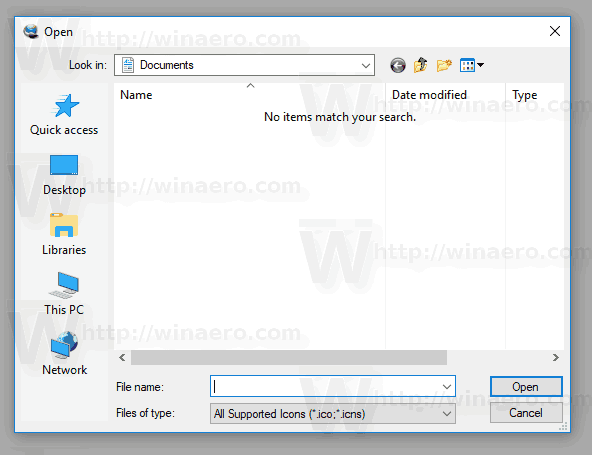
Per la nuova finestra di dialogo Apri:
HKEY_CURRENT_USER\SOFTWARE\Microsoft\Windows\CurrentVersion\Explorer\CIDOpen

Per la finestra di dialogo Salva con nome:
HKEY_CURRENT_USER\SOFTWARE\Microsoft\Windows\CurrentVersion\Explorer\CIDSave
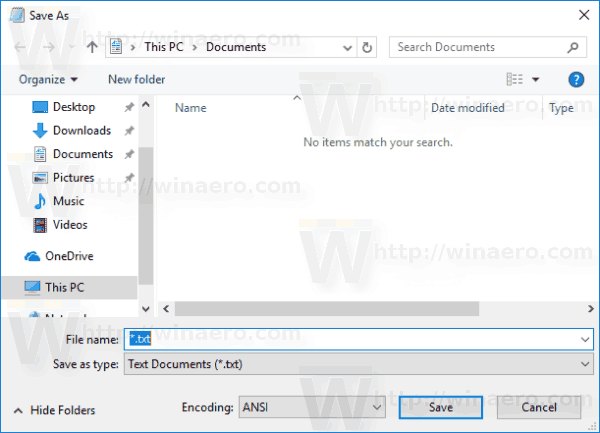
Per ripristinare le finestre di dialogo Apri e Salva con nome in Windows 10, devi fare quanto segue.
- Chiudi tutte le app in esecuzione.
- Aprire Editor del Registro di sistema.
- Passa alla seguente chiave di registro:
HKEY_CURRENT_USER\SOFTWARE\Microsoft\Windows\CurrentVersion\Explorer\
Suggerimento: puoi accedere alla chiave di registro desiderata con un clic.
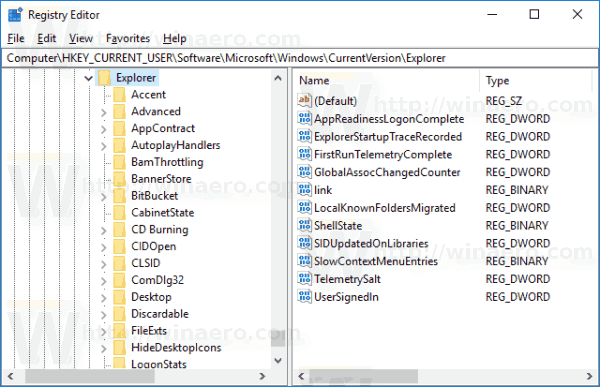
- Elimina le sottochiavi menzionate una per una.
ComDlg32 CIDOpen CIDSave
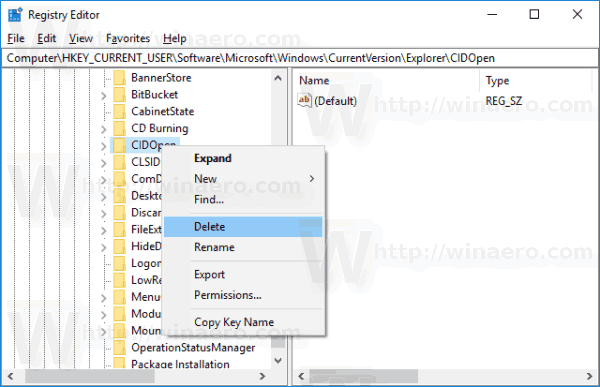
In alternativa, puoi applicare il seguente tweak del Registro di sistema:
Editor del registro di Windows versione 5.00 [-HKEY_CURRENT_USER\SOFTWARE\Microsoft\Windows\CurrentVersion\Explorer\ComDlg32] [-HKEY_CURRENT_USER\SOFTWARE\Microsoft\Windows\CurrentVersion\Explorer\CIDOpen] [-HKEY_CURRENT_USER\SOFTWARE\Microsoft\Windows\CurrentVersion\Explorer\CIDSave]
Copia e incolla il testo sopra nel Blocco note e salvalo come file *.reg. Dopo aver fatto doppio clic sul file e confermato l'operazione di importazione, le finestre di dialogo avranno il loro aspetto predefinito.
Per risparmiare tempo, puoi scaricare il seguente file di registro pronto per l'uso da qui:
Scarica il file di registro
Questo è tutto.


