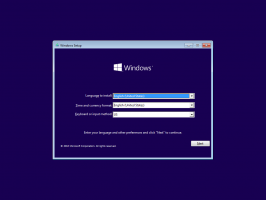Come tenere traccia dell'utilizzo della rete in Windows 10 senza strumenti di terze parti
È una buona idea vedere quali app stanno consumando pesantemente la tua larghezza di banda. Queste sono informazioni utili per gli utenti che hanno un piano dati limitato. Le statistiche possono essere interessanti per tutti gli utenti per tenerli informati su quali app utilizzano maggiormente la rete o Internet. In questo articolo vedremo quali strumenti possono essere utilizzati in Windows 10 per vedere l'utilizzo della rete per app senza coinvolgere utilità di terze parti.
Esistono molti modi per tenere traccia dell'utilizzo della rete.
Tieni traccia dell'utilizzo della rete in Windows 10 con l'app Impostazioni
Per monitorare l'utilizzo della rete in Windows 10 con l'app Impostazioni, devi visitare una pagina specifica. Fare quanto segue.
-
Apri l'app Impostazioni in Windows 10.
- Vai su Rete e Internet -> Utilizzo dati.
- A destra, fare clic sul collegamento "Dettagli sull'utilizzo":
- La pagina successiva ti mostrerà l'utilizzo dei dati raccolti negli ultimi 30 giorni:
Tieni traccia dell'utilizzo della rete in Windows 10 con Task Manager
L'app Task Manager è anche in grado di mostrarti le statistiche sull'utilizzo della rete. Sfortunatamente, in Windows 10, è limitato solo alle app universali perché la scheda Cronologia app non elenca più le app desktop come faceva il Task Manager di Windows 8. Gli utenti che preferiscono le app desktop classiche non possono utilizzare Task Manager per questo scopo.
Per visualizzare l'utilizzo della rete delle app universali tramite Task Manager, è necessario aprirlo nella scheda Cronologia app.
Ho notato che i valori di Task Manager sono leggermente diversi dai valori mostrati nella pagina "Dettagli di utilizzo" dell'app Impostazioni:
L'app Task Manager mostra un traffico maggiore.
Tieni traccia dell'utilizzo della rete in tempo reale
Puoi utilizzare l'app per console, netstat, fornita in bundle con Windows 10. È in grado di mostrarti quale app è connessa a varie posizioni di rete in tempo reale. Esegui come segue:
netstat -a
L'output sulla mia macchina è il seguente:
Come puoi vedere nello screenshot qui sopra, lo strumento risolve il nome DNS per i punti di connessione remoti. Se sei interessato a vedere l'indirizzo IP di destinazione, eseguilo come segue:
netstat -an
Vedrai gli indirizzi IP remoti a cui è connesso il tuo PC.
Finalmente puoi vedere con netstat quale app è esattamente collegata a un indirizzo specifico. Fai come segue:
- Apri e prompt dei comandi con privilegi elevati.
- Nel prompt dei comandi in esecuzione come amministratore, digita o copia e incolla il seguente comando:
netstat -anb
L'output sarà il seguente:
Tieni traccia dell'utilizzo della rete con Resource Monitor
Resource Monitor è incluso in Windows 7, Windows 8/8.1 e Windows 10. Digita: risorsa nella casella di ricerca di Windows Start e aprila.
Questo è tutto. Se non è possibile utilizzare uno strumento di terze parti nel proprio ambiente (come SysInternals TCPView), o se vuoi solo ispezionare rapidamente il tuo traffico, puoi utilizzare i metodi descritti in questo articolo.
Come si tiene traccia dell'utilizzo della rete in Windows? Diteci nei commenti.