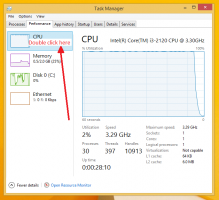Modifica lo switcher Alt+Tab di Windows per ingrandire le miniature e disabilitare l'anteprima live aerodinamica
Windows dispone della funzionalità Alt+Tab per passare da un programma all'altro in esecuzione utilizzando la tastiera a partire da Windows 3.0. Questa attività Alt+Tab Switcher è rimasto per lo più lo stesso da Windows 95 a Windows XP, ma è cambiato in Windows Vista per incorporare uno sfondo di vetro e miniature. Mentre alcuni utenti preferiscono il nuovo commutatore Alt-Tab, molti altri preferiscono un Alt-Tab dall'aspetto più pulito senza miniature e sfondo di vetro. Vediamo come è possibile modificare Alt+Tab.

Il modo più semplice per modificare lo switcher Alt+Tab in Windows è usare Winaero Tweaker. Ti consente di mettere a punto diversi parametri relativi alla moderna interfaccia utente Alt+Tab: puoi regolare il lato, in alto e margini inferiori, il numero di righe e colonne, la dimensione delle miniature e la spaziatura tra loro.

Puoi anche disattivare completamente la moderna interfaccia utente Alt+Tab e abilitare la classica finestra di dialogo Alt+Tab, che non è stravagante ma è comunque utilizzabile.
Annuncio
Come disattivare l'anteprima dal vivo (funzionalità Aero Peek) del selettore di tastiera Alt+Tab
In Windows 7, Microsoft ha cambiato nuovamente Alt+Tab in modo che quando passi e metti in pausa per alcuni secondi su qualsiasi app, passa direttamente a mostrare un'anteprima dal vivo. Sfortunatamente, c'è un bug critico nello switcher Alt + Tab che fa sì che l'interfaccia utente vada dietro l'app di cui mostra l'anteprima. Ciò rende inutilizzabile la funzione Anteprima dal vivo di Alt+Tab. Questo problema è stato ampiamente discusso nei forum di Microsoft ma non risolto.
Alcuni utenti potrebbero voler disabilitare completamente la funzione di anteprima dal vivo del moderno commutatore Alt+Tab. Per fare questo,
- Apri l'editor del registro (vedi come).
- Vai alla seguente chiave di registro:
HKEY_CURRENT_USER\Software\Microsoft\Windows\CurrentVersion\Explorer\AltTab
- Ci sarà un valore DWORD chiamato Anteprima dal vivo_ms. Se non esiste, creane uno con questo nome. Modificare i dati del valore su 0 e riavvia la shell di Explorer. Questo disabiliterà la funzionalità di anteprima dal vivo (Aero Peek) di Alt+Tab.
Sostituzione di Alt + Tab con uno switcher di terze parti migliore
In Windows 8 e Windows 8.1, c'è ancora un altro grave bug nell'interfaccia utente Alt+Tab. Se Explorer.exe si arresta in modo anomalo o si riavvia, tutte le app moderne smettono di essere visualizzate nell'interfaccia utente Alt+Tab! L'unico modo per visualizzarli nuovamente nell'interfaccia utente Alt+Tab è utilizzare una sostituzione Alt+Tab di terze parti per passare all'app Metro in esecuzione e tornare al desktop. Successivamente, le app moderne vengono visualizzate di nuovo nell'interfaccia utente Alt+Tab di Windows. Ti consiglierei di evitare di utilizzare lo switcher Alt + Tab integrato e usare VistaSwitcher, che è un sostituto Alt+Tab eccellente, gratuito e altamente utilizzabile.