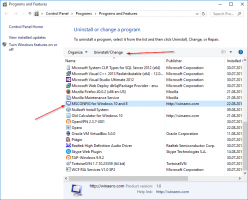Rinominare le cartelle bloccate di Accesso rapido in Windows 10
La posizione di accesso rapido è una nuova cartella in Esplora file di Windows 10. È dove Explorer si apre per impostazione predefinita invece di Questo PC. Accesso rapido mostra i file recenti e le cartelle frequenti in un'unica visualizzazione. Puoi anche appuntare varie posizioni all'interno di Accesso rapido. Ma a differenza dei Preferiti delle versioni precedenti di Windows, Accesso rapido non ti consente di rinominare gli elementi appuntati quando fai clic con il pulsante destro del mouse. In questo articolo vedremo come modificare il nome visualizzato per le cartelle appuntate ad Accesso rapido.
Annuncio
Supponiamo di avere le seguenti cartelle sull'unità disco.
C:\Cartella di prova\Cartella 1\Pin me. C:\Cartella di prova\Cartella 2\Pin me. C:\Cartella di prova\Cartella 3\Pin me. C:\Cartella di prova\Cartella 4\Pin me
Guarda questo screenshot:
Ora, aggiungiamo ogni cartella "Pin me" ad Accesso rapido.
Guarda il risultato:
Tutte le cartelle sono bloccate con lo stesso nome. Non c'è modo di sapere quale cartella si trova su quale unità senza fare clic su di essa.
Una volta rinominata la cartella di destinazione, diventa chiara. Sfortunatamente, a volte non è possibile rinominare la cartella di destinazione poiché può essere utilizzata da altre app e servizi.
La posizione di Accesso rapido non offre un'opzione per rinominare gli elementi appuntati:
Ecco una soluzione.
Rinominare le cartelle bloccate di Accesso rapido in Windows 10
- Sblocca da Accesso rapido tutte le cartelle che desideri rinominare.
- Crea una nuova cartella vuota sull'unità disco. Ti suggerisco di crearlo nella cartella del tuo profilo utente (%userprofile%, c:\Users\username), perché non avrai bisogno di usare questa cartella tutti i giorni ma ti servirà per organizzare i dati che vi inseriamo. All'interno della cartella del profilo utente, la cartella rimarrà al sicuro e non la vedrai spesso.
Quindi, crea la seguente cartella:c:\Utenti\nome_utente\Cartelle appuntate
Guarda lo screenshot seguente:

- Ora apri una nuova finestra del prompt dei comandi e digita il seguente comando:
mklink /J "%userprofile%\Pinned Folders\New Name for Folder" "c:\path to original\folder che vuoi aggiungere ad Accesso rapido"
Il comando mklink creerà un collegamento simbolico alla cartella che si desidera aggiungere ad Accesso rapido, ma questo collegamento simbolico verrà archiviato con un nuovo nome all'interno della directory "Cartelle appuntate".
Quindi nel mio caso, dovrei eseguire i seguenti comandi:mklink /J "%userprofile%\Pinned Folders\Pin me 1" "C:\Test folder\Folder 1\Pin me" mklink /J "%userprofile%\Pinned Folders\Pin me 2" "C:\Test folder\Folder 2\Pin me" mklink /J "%userprofile%\Pinned Folders\Pin me 3" "C:\Test folder\Folder 3\Pin me" mklink /J "%userprofile%\Pinned Folders\Pin me 4" "C:\Test folder\Folder 4\Pin me"
Il risultato sarà il seguente:


- Ora fai clic con il pulsante destro del mouse sugli elementi nella cartella "%userprofile%\Pinned Folders" e aggiungili ad Accesso rapido.

Avranno nomi diversi e riconoscibili:
Questo è un metodo piuttosto noioso, ma funziona per dare nomi univoci, ad es. rinominare le cartelle appuntate ad Accesso rapido. Forse un giorno, Microsoft migliorerà la funzionalità di accesso rapido e aggiungerà la capacità nativa di rinominare gli elementi appuntati. Nel momento in cui scriviamo, il più recente Windows 10 build 14388 non viene fornito con la possibilità di rinominare gli elementi aggiunti ad Accesso rapido.