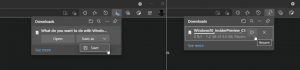Come disabilitare le animazioni in Windows 10
Le animazioni in Windows hanno lo scopo di darti una percezione dell'interfaccia utente rapida e fluida, tuttavia molti utenti preferiscono un'interfaccia utente che risponde istantaneamente senza alcuna animazione. In questo articolo, vedremo come migliorare la reattività di Windows 10 disabilitando le animazioni non necessarie. Con le animazioni disabilitate, l'interfaccia utente risulterà più veloce e reattiva.
Annuncio
Per impostazione predefinita, Windows 10 ha molti effetti abilitati per il piacere degli occhi. Puoi vedere le animazioni nella schermata Start, nella barra delle applicazioni, nell'apertura e chiusura di app, effetti ombra esterna, caselle combinate che si aprono e così via, per rendere l'interfaccia utente più fluida. Disabilitarli migliorerà la reattività del sistema operativo. Noterai che il menu Start sarà apri molto più velocemente.
Premi i tasti di scelta rapida Win + R sulla tastiera. La finestra di dialogo Esegui apparirà sullo schermo, digita quanto segue nella casella di testo e premi Invio:
Proprietà di sistemaAvanzate

Si apriranno le proprietà di sistema avanzate. premi il Impostazioni pulsante nel Prestazione sezione sul Avanzate scheda.

Si aprirà la seguente finestra di dialogo:
 Ci sono una serie di preset disponibili nella parte superiore della finestra.
Ci sono una serie di preset disponibili nella parte superiore della finestra.
Lascia che Windows scelga ciò che è meglio per il mio computer - il sistema operativo attiverà e disattiverà automaticamente alcuni effetti visivi che determina che funzioneranno correttamente sul tuo hardware.
Regola per il miglior aspetto - Questo abiliterà tutti gli effetti visivi disponibili.
Regola per ottenere le migliori prestazioni - Tutti gli effetti visivi saranno disabilitati.
Costume - Ciò ti consentirà di abilitare o disabilitare manualmente gli effetti visivi. Dopo aver modificato le caselle di controllo nell'elenco sottostante, questa opzione verrà selezionata per impostazione predefinita.
Per disabilitare le animazioni in Windows 10, spunta il Regola per ottenere le migliori prestazioni opzione. Rimuoverà il segno di spunta da tutte le opzioni che abilitano gli effetti visivi. Mantieni abilitate le seguenti opzioni perché non sono correlate alle animazioni:
- Mostra le miniature invece delle icone
- Mostra rettangolo di selezione traslucido
- Mostra il contenuto della finestra durante il trascinamento
- Bordi smussati dei caratteri dello schermo
- Usa le ombre esterne per le etichette delle icone del desktop
 Premi "Applica", quindi "OK" e chiudi tutte le finestre aperte.
Premi "Applica", quindi "OK" e chiudi tutte le finestre aperte.
Ora l'interfaccia utente di Windows 10 sarà più reattiva.
Inoltre, puoi disattivare le animazioni non necessarie utilizzando le opzioni di accessibilità in Windows 10.
Apri Impostazioni e vai su Facilità di accesso - Altre opzioni.

Sulla destra, vedrai l'opzione Riproduci animazioni in Windows. Disabilitalo.
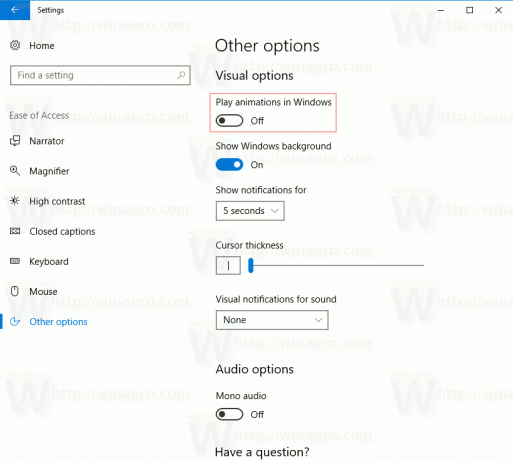 Ora le animazioni saranno disabilitate.
Ora le animazioni saranno disabilitate.
Suggerimento: è possibile rallentare le animazioni delle finestre in Windows 10.
Questo è tutto.