Come impostare il limite di dati per Wi-Fi ed Ethernet in Windows 11
Questo articolo ti mostrerà come impostare un limite di dati per Wi-Fi ed Ethernet in Windows 11 senza scaricare app di terze parti. Se hai a che fare con limiti di dati e Internet limitato, Microsoft ti offre uno strumento conveniente per assicurarti di non rimanere senza dati.
Annuncio
Quindi, Windows 11 ha un limitatore di dati integrato per tutti i tipi di connessioni Internet e tracker di utilizzo dei dati. Tuttavia, ricorda che il tuo ISP potrebbe contare il traffico in modo leggermente diverso rispetto a Windows 11 lo fa. Inoltre, Windows 11 non disabilita la connessione una volta raggiunto il limite. Invece, ti invierà notifiche con avvisi che stai per superare il limite di dati.
Per iniziare, devi connetterti alla rete per la quale desideri impostare un limite. Sebbene Windows 11 abbia un collegamento per impostare i limiti di rete per reti specifiche, per qualche motivo non funziona e reindirizza gli utenti alle impostazioni per la rete Wi-Fi corrente. Forse è solo un bug che Microsoft risolverà presto.
Imposta limite dati per Wi-Fi in Windows 11
- Aprire Impostazioni di Windows premendo il Vincita + io chiavi. Puoi anche fare clic con il pulsante destro del mouse sul pulsante del menu Start e selezionare Impostazioni.
- Vai al Rete e Internet sezione.
- Clicca il Utilizzo dei dati pulsante nell'angolo in alto a destra dello schermo.
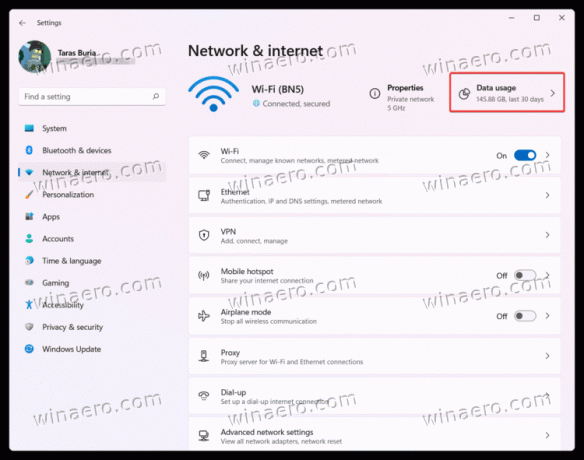
- Clicca su Inserisci il limite di dati.
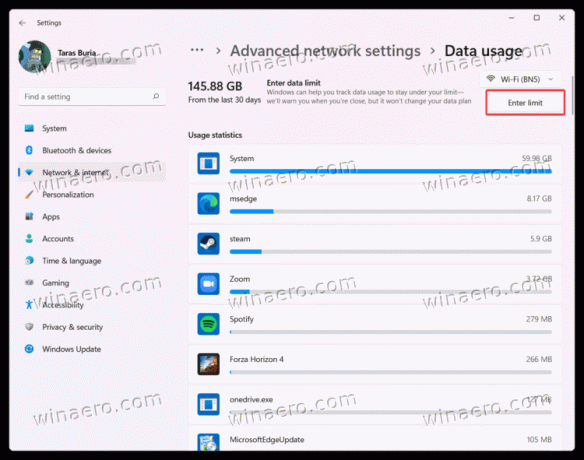
- Inserisci il limite di dati che desideri impostare per una rete Wi-Fi. È possibile specificare limiti una tantum o mensili in megabyte o gigabyte.

- Clic Salva per applicare le modifiche.
Hai fatto!
Nota che per impostazione predefinita, Windows 11 utilizza i megabyte, quindi non dimenticare di passare ai gigabyte nel Unità campo.
Dopo aver impostato un limite per il Wi-Fi in Windows 11, puoi anche contrassegnare la rete come a consumo. Questa opzione limita le attività in background per alcune app, impedisce gli aggiornamenti automatici di Windows e applica altre restrizioni per limitare il traffico di rete e risparmiare megabyte preziosi. Per fare ciò, abilitare il Connessione misurata opzione.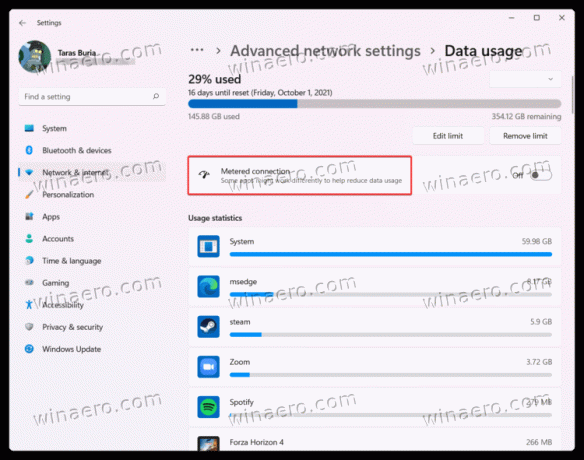
Se utilizzi una connessione Internet cablata, la limitazione dei dati per Ethernet in Windows 11 è quasi identica a quella utilizzata con una connessione Wi-Fi. Fare quanto segue.
Come impostare il limite di dati per Ethernet
- Apri le Impostazioni di Windows premendo Vincita + io o un altro preferito metodo.
- Vai al Rete e Internet sezione.
- Selezionare Ethernet.
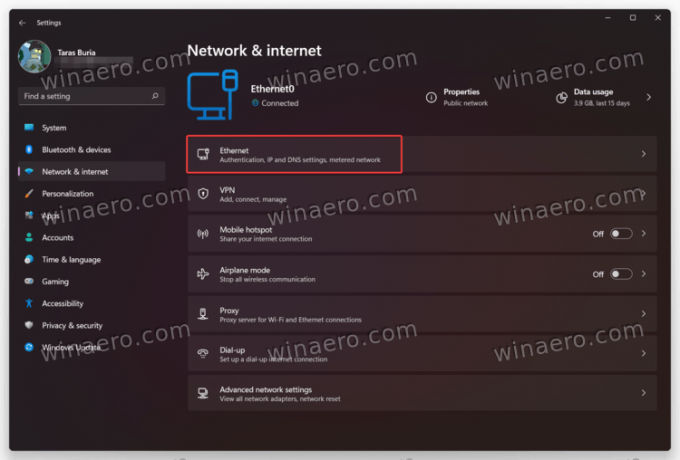
- Clicca il Imposta un limite di dati per aiutare a controllare l'utilizzo dei dati su questa rete collegamento.
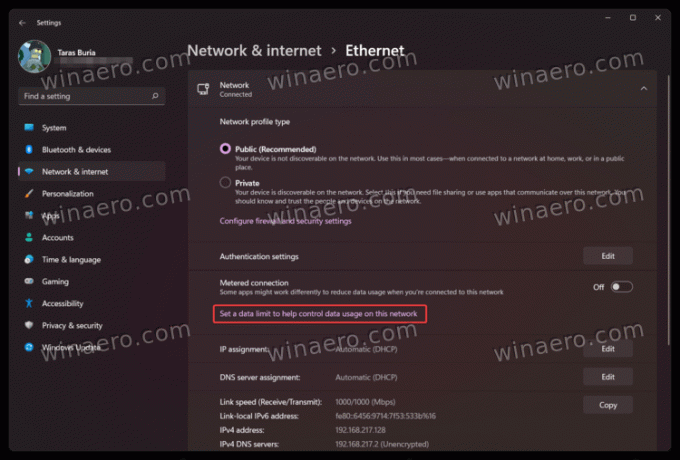
- Nella schermata successiva, assicurati di aver selezionato Ethernet dall'elenco a discesa sopra il Inserisci il limite pulsante.
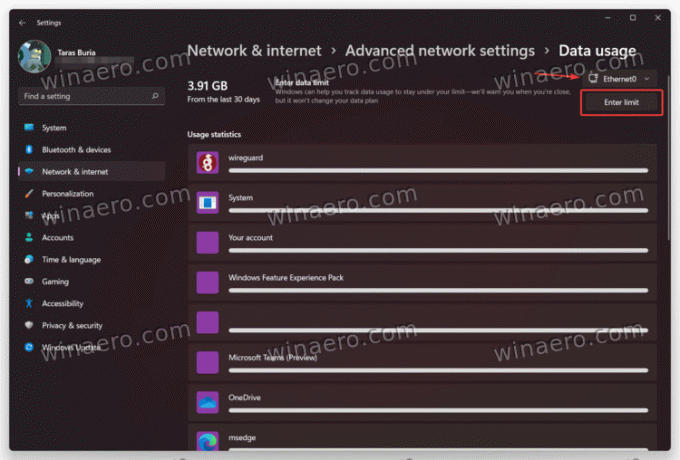
- Inserisci il tuo limite una tantum o mensile. Ricorda di scegliere le unità corrette (MB o GB).

- Clic Salva per applicare le modifiche. Se necessario, contrassegnare la rete come a consumo.
Hai fatto!
Modifica o rimuovi il limite dei dati di rete in Windows 11
- Vai al Impostazioni di Windows app e apri l' Rete e Internet sezione.
- Clicca il Utilizzo dei dati pulsante nell'angolo in alto a destra dello schermo.
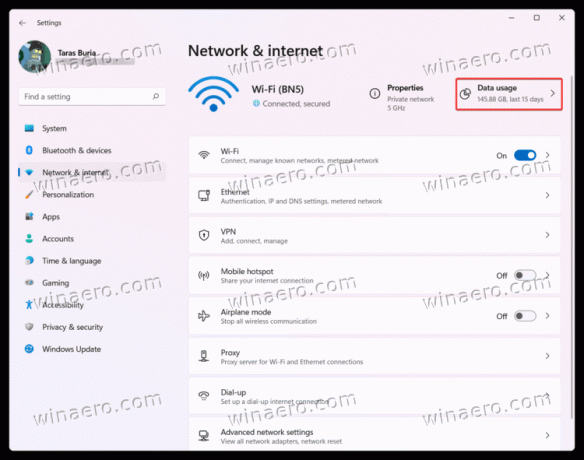
- Quindi, fai clic su Modifica limite pulsante per modificare il limite di dati in Windows 11.

- Inserisci un nuovo limite, quindi fai clic su Salva.

- Per rimuovere il limite di dati in Windows 11, fare clic su Rimuovi limite pulsante.
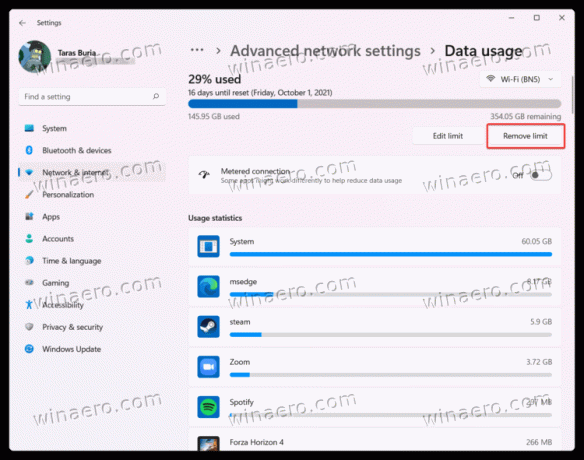
- Confermare l'azione premendo il tasto Rimuovere pulsante.

È così che imposti un limite di dati in Windows 11 senza app di terze parti.



