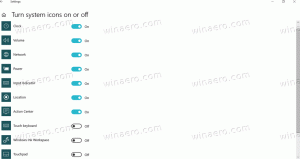Come modificare il tempo di passaggio del mouse in Windows 10
Ecco come modificare il tempo di passaggio del mouse in Windows 10.
Windows 10 consente di modificare il tempo in millisecondi in cui il puntatore del mouse deve rimanere posizionato su un pulsante, file o qualche altro controllo prima che il sistema operativo esegua l'evento "mouse over" assegnato. Ad esempio, la modifica del tempo di passaggio del mouse influisce sul anteprime in miniatura sulla barra delle applicazioni e la selezione dei file in Explorer quando è impostato su modalità clic singolo.
Il tempo di passaggio del mouse predefinito è di 400 millisecondi. Puoi passare a un valore diverso per il tuo account utente. Per riferimento, 1 secondo equivale a 1000 millisecondi.
Esempio: un file è passato sopra con il puntatore del mouse.
Questo post ti mostrerà come modificare il tempo di passaggio del mouse in Windows 10 che influisce su eventi come selezione, apertura ed evidenziazione.
Cambia il tempo di passaggio del mouse in Windows 10
- Apri il Editor del Registro di sistema.
- Vai alla seguente chiave:
HKEY_CURRENT_USER\Pannello di controllo\Mouse. Scopri come aprire una chiave di registro con un clic. - A destra, modifica o crea un nuovo valore di stringa (REG_SZ) MouseHoverTime.
- Cambialo in quanti millisecondi vuoi avere per il tempo di passaggio del mouse. Il valore predefinito è
400. - Per rendere effettive le modifiche apportate dal tweak del Registro, è necessario disconnessione e accedi al tuo account utente.
Hai fatto!
La modifica del tempo di passaggio del mouse può essere utile per chi preferisce l'opzione con un clic in Esplora file. Modificare questa opzione ti consentirà di specificare per quanto tempo dovresti passare il mouse su un file prima che venga selezionato.
Impostazione del MouseHoverTime parametro a un valore inferiore a 400 millisecondi ti consentirà di selezionare i file più velocemente. Tuttavia, l'aspetto negativo di questa modifica potrebbe essere la selezione accidentale di file, quindi potrebbe essere qualcosa che non vuoi.
Collocamento MouseHoverTime a un valore più alto ti richiederà di passare il mouse sui file più a lungo, ma ti consentirà di evitare selezioni accidentali di file in Esplora file e altre app.
Il MouseHoverTime value è uno dei parametri in Windows 10 che non dispone di una GUI per modificarlo. L'unica opzione è utilizzare il tweak del Registro di sistema come esaminato in questo post.