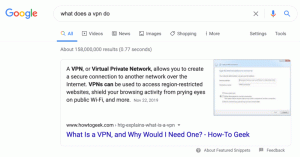Imposta la versione di destinazione di Windows 10 in modo che rimanga attiva o esegui l'aggiornamento a
Come impostare la versione di Windows 10 di destinazione per rimanere attiva o eseguire l'aggiornamento a
Con Windows 10 versione 2004, Microsoft ha introdotto un nuovo criterio di gruppo, che consente all'utente di bloccare il sistema operativo per un aggiornamento di funzionalità specifico. Gli utenti con gli occhi d'aquila l'hanno già individuato negli screenshot in il mio articolo precedente. Ecco come attivarlo e utilizzarlo.
Se stai seguendo lo sviluppo di Windows 10 versione 2004, potresti essere a conoscenza dell'aggiornamento Modelli di criteri di gruppo per Windows 10 e il Foglio di calcolo di riferimento per le impostazioni dei criteri di gruppo. Quest'ultimo documento è davvero utile, in quanto evidenzia i criteri introdotti per la prima volta con Windows 10 May 2020 Update. Gli utenti avanzati e gli amministratori di sistema possono applicarli con l'Editor criteri di gruppo locali o nel Registro di sistema.
Criteri di gruppo locali e relativa GUI
L'Editor Criteri di gruppo locali è uno snap-in di Microsoft Management Console (MMC) che fornisce un'unica interfaccia utente tramite la quale è possibile gestire tutte le impostazioni degli oggetti Criteri di gruppo locali.
L'Editor criteri di gruppo locali non è disponibile in alcune edizioni di Windows 10. Solo Windows 10 Pro, Enterprise o Education edizione includere l'app Editor criteri di gruppo locali.
L'Editor criteri di gruppo locale include oggetti che si applicano a un computer (tutti gli utenti) e agli utenti (un account utente specifico, un gruppo o impostazioni software per utente). Si compone di due parti.
- Configurazione computer viene utilizzato per impostare i criteri che verranno applicati a un computer. Le impostazioni del software di modifica, le impostazioni di Windows e i modelli amministrativi per tutti gli utenti. In genere cambiano le chiavi di registro sotto il HKEY_LOCAL_MACHINE Ramo del registro e richiedere il riavvio del computer per rendere effettiva la modifica.
- La configurazione utente è un insieme di criteri che si applicano agli utenti. La configurazione utente include opzioni per le impostazioni del software, le impostazioni di Windows e i modelli amministrativi archiviati nel file per utente Ramo del registro (HKCU).
Nota: alcune opzioni possono essere configurate sia per Configurazione utente che per Configurazione computer. Tali valori possono essere memorizzati in entrambi Rami del registro HKCU e HKLM. Quando entrambi i parametri sono impostati, Configurazione utente ha la precedenza sul valore Configurazione computer.
TargetReleaseVersion e TargetReleaseVersionInfo
Ci sono due nuove politiche, TargetReleaseVersion e TargetReleaseVersionInfo, che consentono all'utente di specificare l'aggiornamento della funzionalità di destinazione per Windows 10. Le informazioni indicano al sistema operativo che è consentito l'aggiornamento o la permanenza con la versione specifica. Il criterio funziona a partire da Windows 10 versione 1803 e usa il formato della versione a due numeri per il rilascio di destinazione.
In Windows 10 versione 2004, può essere trovato in gpedit.msc sotto Configurazione computer\Modelli amministrativi\Componenti di Windows\Windows Update\Windows Update for Business. Vedi l'ultimo parametro, Seleziona la versione di aggiornamento delle funzionalità di destinazione.
Ecco come usarli.
Per impostare la versione di Windows 10 di destinazione in modo che rimanga attiva o esegui l'aggiornamento,
- Apri l'editor Criteri di gruppo locali app.
- Navigare verso Configurazione computer > Modelli amministrativi > Componenti di Windows > Windows Update > Windows Update for Business sulla sinistra.
- A destra, trova l'impostazione dei criteri
Seleziona la versione di aggiornamento delle funzionalità di destinazione. - Fare doppio clic su di esso e impostarlo su
Abilitato. - Sotto Opzioni, impostare il 'Versione di destinazione per gli aggiornamenti delle funzionalità' box a uno un valore come elencato in la seguente tabella, nel Versione colonna, ad es.
1909o2004. - Riavvia Windows 10.
Hai fatto! Nello screenshot qui sopra, il mio Windows 10 non riceverà alcun aggiornamento delle funzionalità dopo la versione 2004.
Ci sono anche le modifiche appropriate del Registro di sistema dietro queste opzioni di criteri. Poiché Windows 10 Home non include gpedit.msc, Windows 10 casa gli utenti possono provare ad applicarli per far funzionare questa funzione di blocco dell'aggiornamento. Tuttavia, non sono stato in grado di testare queste opzioni in Windows 10 Home. Se lo hai fatto, lascia un commento se le modifiche funzionano o meno nella tua edizione Home.
Per impostare la versione di aggiornamento delle funzionalità di destinazione in Windows 10 con un aggiustamento del registro,
- Apri il App Editor del Registro di sistema.
- Vai alla seguente chiave di registro
HKEY_LOCAL_MACHINE\Software\Policies\Microsoft\Windows\WindowsUpdate. Scopri come accedere a una chiave di registro con un clic. - Se non disponi di tale chiave, creala manualmente.
- A destra, crea o modifica il
TargetReleaseVersionValore DWORD a 32 bit e impostarlo su 1. - Ora, modifica o crea un nuovo valore di stringa (REG_SZ)
TargetReleaseVersionInfoe imposta i suoi dati di valore sul numero di versione desiderato a cui desideri aggiornare o mantenere. - È possibile utilizzare la tabella seguente come riferimento.
Hai fatto!
Nota: l'impostazione del TargetReleaseVersionInfo valore a una versione inferiore rispetto alla versione di Windows 10 che hai già, non eseguirà il downgrade del sistema operativo. Inoltre, non impedirà al sistema operativo di ricevere gli aggiornamenti delle funzionalità più recenti, quindi tali impostazioni vengono semplicemente ignorate.