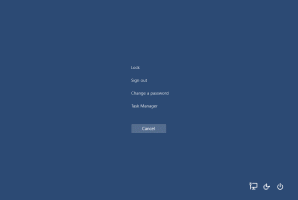Copia i dettagli delle prestazioni in Task Manager in Windows 10
Come copiare i dettagli delle prestazioni in Task Manager di Windows 10
Una caratteristica meno nota di Task Manager di Windows 10 è la possibilità di copiare i dettagli delle prestazioni, come CPU, memoria, Ethernet, ecc., e incollarli come informazioni di testo. Può essere utile quando è necessario salvarli rapidamente in un file di testo o inviarli tramite un messenger.
Windows 8 e Windows 10 hanno una nuova app Task Manager. Sembra completamente diverso rispetto al Task Manager di Windows 7 e ha caratteristiche diverse.
Task Manager in Windows 10 è dotato di funzionalità ordinate. Può analizzare le prestazioni di vari componenti hardware e mostra anche tutti i processi in esecuzione nella sessione utente, raggruppati per app o tipo di processo.
Il Task Manager di Windows 10 include un grafico delle prestazioni e calcolo dell'impatto di avvio. È in grado di controllare quali app si avviano durante l'avvio. C'è una scheda speciale "Avvio" progettata per gestire le app di avvio.
Suggerimento: puoi risparmiare tempo creando una scorciatoia speciale per apri il Task Manager direttamente nella scheda Avvio.
Inoltre, è possibile fare in modo che Task Manager mostri la riga di comando delle app nelle schede Processi, Dettagli e Avvio. Se abilitato, ti consentirà di vedere rapidamente da quale cartella viene avviata un'app e quali sono i suoi argomenti della riga di comando. Per riferimento, vedere l'articolo
Mostra riga di comando in Task Manager di Windows 10
Oltre a queste fantastiche funzionalità, Task Manager è in grado di mostrare la consapevolezza DPI per i processi.
A partire da Windows 10 build 18963, puoi usare l'app Task Manager per monitorare la temperatura dell'adattatore grafico discreto su PC e Laptop.
Per copiare i dettagli delle prestazioni in Task Manager in Windows 10,
-
Apri Task Manager. Se appare come segue, passa alla visualizzazione completa utilizzando il link "Ulteriori dettagli" nell'angolo in basso a destra.
- Clicca sul Prestazione scheda.
- A sinistra, fai clic sulla scheda verticale da cui desideri copiare le informazioni.
- Fare clic con il pulsante destro del mouse sull'area delle informazioni o sul nome della scheda e selezionare copia dal menu contestuale.
- Ora incolla nel Blocco note. Otterrai quanto segue.
Hai fatto! Un altro esempio:
Questo è tutto!
Articoli di interesse.
- Monitora la temperatura della GPU in Task Manager in Windows 10
- Modifica la velocità di aggiornamento dei dati per Task Manager in Windows 10
- Riduci a icona Task Manager in Area di notifica in Windows 10
- Ripristina Task Manager ai valori predefiniti in Windows 10
- Imposta la scheda predefinita per Task Manager in Windows 10
- Mostra riga di comando in Task Manager di Windows 10
- Backup delle impostazioni di Task Manager in Windows 10
- Vedere Consapevolezza DPI in Task Manager in Windows 10
- Consumo energetico in Task Manager in Windows 10 versione 1809
- Task Manager ora raggruppa i processi per app
- Ottieni maggiori dettagli sull'avvio in Task Manager di Windows
- Rimuovi le voci non valide dalla scheda Avvio in Task Manager
- Come aprire la scheda Avvio di Task Manager direttamente in Windows 10
- Come vedere se il processo è a 32 bit nella scheda Dettagli di Task Manager
- Come terminare rapidamente un processo con Task Manager in Windows 10
- Come copiare i dettagli del processo dal Task manager in Windows 10
- Ottieni il classico vecchio Task Manager in Windows 10
- Usa entrambi i Task Manager contemporaneamente in Windows 10 e Windows 8
- Trasforma Task Manager in un widget con la funzione di visualizzazione di riepilogo
- Un modo nascosto per aprire il prompt dei comandi da Task Manager