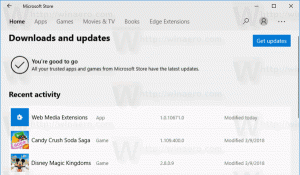Risolto il problema con i blocchi di Fallout 4 non visibili
Il gioco di ruolo d'azione recentemente rilasciato, Fallout 4 è diventato estremamente popolare. È disponibile per PC e console di gioco. Su PC, ha una serie di problemi che potresti incontrare. Uno dei problemi più fastidiosi sono i blocchi invisibili. Una volta raggiunta la fase di selezione dei lucchetti, lo schermo si spegne ma non appare nessun lucchetto con cui interagire! Leggi l'articolo per sapere cosa causa questo problema e una soluzione alternativa.
Annuncio

Nella maggior parte dei casi, la causa dei blocchi invisibili è una risoluzione del display personalizzata. Se hai adattato la risoluzione del gioco alla risoluzione del display nativa, che inizialmente non era supportata dal gioco, potresti riscontrare questo problema.
Per risolverlo, hai due opzioni.
Opzione uno. Apri il lucchetto con una delle risoluzioni predefinite.
Se sei soddisfatto delle impostazioni di gioco correnti, salva il gioco, esci, passa al gioco alla risoluzione 1280x800, apri il lucchetto e ripristina le impostazioni. Questo è semplice ed ovvio.
Opzione due. Regola la risoluzione dello schermo
Ho controllato diverse risoluzioni. Per il mio PC, la risoluzione massima del gioco che mantiene visibili i blocchi è 1280x940. Se imposto la sua altezza sopra 940, le serrature scompaiono. Per impostare la risoluzione su 1280x940, puoi fare quanto segue:
- Chiudi il gioco Fallout 4.
- Vai alla cartella delle preferenze di gioco. Di solito si trova a:
Questo PC\Documenti\I miei giochi\Fallout4
Se stai utilizzando Windows 7, vai a
C:\Utenti\nome utente\Documenti\I miei giochi\Fallout4
- Fare doppio clic sul file Fallout4Prefs.ini. Verrà aperto in Blocco note:

- Trova la riga che inizia con bTopMostWindow=
cambialo inbTopMostWindow=1
- Trova la riga che inizia con bMassimizzaFinestra=
cambialo inbMassimizzaFinestra=0
- Trova la riga che inizia con bSenza bordi=
cambialo inbBorderless=1
- Trova la riga che inizia con bSchermo intero
cambialo inbSchermo intero=0
- Trova la riga che inizia con iTaglia H=
Cambialo in 940:iSize H=940
- Trova la riga che inizia con iTaglia W=
Cambialo in 1280:iSize W=1280
È possibile che i blocchi rimangano visibili nel tuo caso con altre risoluzioni del display. Puoi avviare il gioco con una risoluzione di 1280x940 e modificare i valori per testarli.