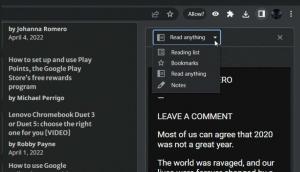Disabilita la barra di gioco e il DVR di gioco in Windows 10
Oggi vedremo come disabilitare Game Bar e Game DVR in Windows 10. Questa funzionalità è nuova per Windows 10. Alcuni utenti lo trovano molto fastidioso mentre altri hanno persino registrato un rallentamento delle prestazioni di gioco.
La barra di gioco faceva parte dell'app Xbox integrata in Windows 10. A partire da Windows 10 build 15019, è un'opzione autonoma in Impostazioni. Fornisce una speciale interfaccia utente grafica che può essere utilizzata per registrare i contenuti dello schermo, catturare il tuo gameplay e salvarlo come video, acquisire schermate e così via.
Alcuni utenti non sono soddisfatti di Game DVR. La barra di gioco può apparire a intervalli di tempo completamente imprevisti. A volte, non riconosce un'applicazione in esecuzione e si offre di catturare il suo "gioco" anche se non è affatto un gioco.
Inoltre, la funzione Game DVR è nota per abbassando l'FPS in alcuni giochi. Sui PC lenti che eseguono Windows 10, crea un notevole rallentamento delle prestazioni di gioco.
Questi sono i motivi più comuni per cui gli utenti disabilitano Game DVR.
Per disabilita Game Bar e Game DVR in Windows 10, procedi come segue.
Apri Impostazioni e vai su Giochi -> Barra di gioco.
Se stai eseguendo versioni precedenti di Windows 10, puoi disabilitare Xbox Game Recorder e Game Bar DVR in Windows 10 nell'app Xbox.
- Esegui l'app Xbox.
- Accedi utilizzando il tuo account Microsoft per accedere alle impostazioni dell'app.
- Fare clic o toccare l'icona a forma di ingranaggio nell'area in basso a sinistra della pagina Impostazioni dell'app Xbox.
- La scheda Generale verrà aperta per impostazione predefinita.
- Imposta l'opzione "Registra clip di gioco e screenshot utilizzando Game DVR" su "Off" come mostrato di seguito:
Nota: se il tuo PC non supporta la registrazione video, ad esempio se il tuo PC non ha un supporto hardware adeguato o hai installato Windows 10 in una macchina virtuale, la pagina Game DVR avrà il seguente aspetto:
Questo è tutto! Xbox Game Recorder verrà disabilitato insieme a Game Bar.