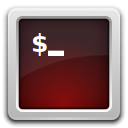Cancella i dati degli appunti in Windows 10 con scorciatoia o tasto di scelta rapida
Se stai utilizzando un PC pubblico o condividi il tuo account utente Windows con un amico o un familiare, potresti esserlo interessato ad assicurarti che i tuoi appunti (dati che hai tagliato o copiato) siano vuoti dopo aver lasciato i tuoi PC. Ciò assicurerà di non lasciare alcuna informazione privata negli appunti. In questo articolo vedremo come creare un collegamento speciale in Windows 10 per cancellare i dati degli appunti. Inoltre, puoi assegnare un tasto di scelta rapida globale a questa operazione.
Annuncio
È molto facile eseguire questa operazione senza utilizzare strumenti di terze parti, poiché Windows 10 include tutti gli strumenti necessari pronti all'uso.
- Come cancellare i dati degli appunti in Windows 10
- Crea un collegamento per cancellare i dati degli appunti in Windows 10
- Aggiungi un tasto di scelta rapida globale per cancellare i dati degli appunti in Windows 10
Come cancellare i dati degli appunti in Windows 10
Si può fare con un solo comando.
- premere Vincita + R tasti di scelta rapida insieme sulla tastiera per aprire la finestra di dialogo Esegui. Suggerimento: vedi l'elenco definitivo di tutte le scorciatoie da tastiera di Windows con i tasti Win se sei interessato).
- Digita quanto segue nella casella Esegui:
cmd /c echo.|clip
Copia questa riga o digitala attentamente.

- Premi Invio sulla tastiera per eseguire il comando. I dati degli appunti verranno svuotati.
Ora, vediamo come creare un collegamento per cancellare i dati degli appunti in Windows 10.
Crea un collegamento per cancellare i dati degli appunti in Windows 10
- Fare clic con il pulsante destro del mouse sul desktop e selezionare Nuovo - Scorciatoia.

- Nella casella di destinazione del collegamento, digita o copia e incolla il seguente comando:
cmd /c echo.|clip

- Specifica il nome desiderato per la scorciatoia.

- Fare clic con il tasto destro del mouse sul collegamento creato e selezionare Proprietà nel menu di scelta rapida.

- In Proprietà, imposta una bella icona per il tuo collegamento. L'icona adatta si trova nel file C:\Windows\System32\imageres.dll.

Guarda il seguente video per vedere la scorciatoia in azione:
Suggerimento: puoi iscriviti al nostro canale YouTube.
Aggiungi un tasto di scelta rapida globale per cancellare i dati degli appunti in Windows 10
Windows 10 offre una bella funzionalità: tasti di scelta rapida globali nativi per ogni applicazione installata, ma sembra che non molte persone ne siano a conoscenza. Una casella di testo speciale nelle proprietà del collegamento consente di specificare una combinazione di tasti di scelta rapida che verrà utilizzata per avviare il collegamento. Se hai impostato quei tasti di scelta rapida per il collegamento nella cartella del menu Start, saranno disponibili in ogni finestra aperta, in ogni applicazione!
Ho trattato questa funzione nel seguente articolo:
Assegna tasti di scelta rapida globali per avviare qualsiasi app in Windows 10
Per assegnare i tasti di scelta rapida globali alla scorciatoia per appunti chiara che hai creato, procedi come segue.
- premere Vincita + R tasti di scelta rapida insieme sulla tastiera per aprire la finestra di dialogo Esegui. Suggerimento: vedi l'elenco definitivo di tutte le scorciatoie da tastiera di Windows con i tasti Win).
- Digita quanto segue nella casella Esegui:
shell: menu Start
 Il testo sopra è un comando di shell. Leggi i seguenti articoli per i dettagli:
Il testo sopra è un comando di shell. Leggi i seguenti articoli per i dettagli:- L'elenco dei comandi della shell in Windows 10
- Elenco delle posizioni della shell CLSID (GUID) in Windows 10
- Verrà visualizzata la finestra Esplora file con la posizione della cartella del menu Start. Copia la tua scorciatoia lì:

- Fare clic con il tasto destro del mouse sul collegamento e selezionare Proprietà nel menu contestuale.
 Suggerimento bonus: invece di fare clic con il tasto destro, puoi anche fare doppio clic sul collegamento mentre tieni premuto il tasto Alt. Vedere Come aprire rapidamente le proprietà di file o cartelle in Esplora file.
Suggerimento bonus: invece di fare clic con il tasto destro, puoi anche fare doppio clic sul collegamento mentre tieni premuto il tasto Alt. Vedere Come aprire rapidamente le proprietà di file o cartelle in Esplora file. - Imposta il tasto di scelta rapida desiderato nel Tasto di scelta rapida casella di testo e sarai in grado di avviare rapidamente l'app in qualsiasi momento utilizzando i tasti di scelta rapida specificati:

Questo è tutto.