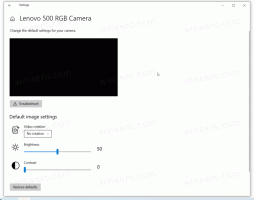Modifica la sensibilità del touchpad in Windows 10
Come modificare la sensibilità del touchpad in Windows 10
Se disponi di un laptop con touchpad (trackpad) e hai eseguito l'aggiornamento a Windows 10 o se il tuo dispositivo è dotato di Windows 10 preinstallato, potresti voler regolarne la sensibilità. Ecco due metodi che puoi usare.
Annuncio
Il touchpad è un dispositivo di puntamento che di solito viene integrato con la custodia del laptop. Funziona come un sostituto del mouse. Quando nessun mouse è collegato al dispositivo, fa bene il suo lavoro.
A partire dalla versione 1703 di Creators Update, Windows 10 consente di configurare i gesti con più dita per i touchpad di precisione. Se sei il fortunato proprietario di un dispositivo con un tale touchpad, puoi configurare gesti multi-touch per esso.
Se ti ritrovi a dover premere troppo sul touchpad, aumentare la sua sensibilità dovrebbe risolvere il problema. Inoltre, se è troppo reattivo in modo da fare clic accidentali, è necessario ridurne la sensibilità.
Per modificare la sensibilità del touchpad in Windows 10,
- Aprire Impostazioni.
- Vai a Dispositivi - Touchpad.

- Sotto Sensibilità del touchpad, Selezionare Più sensibile, Alta sensibilità, Media sensibilità, o Bassa sensibilità. Prova il nuovo valore e scopri cosa funziona meglio per te.
- Sensibilità media è il valore predefinito.
In alternativa, puoi applicare un tweak del Registro di sistema. Ecco come.
Modifica la sensibilità del touchpad nel registro
- Apri il App Editor del Registro di sistema.
- Vai alla seguente chiave di registro.
HKEY_CURRENT_USER\SOFTWARE\Microsoft\Windows\CurrentVersion\PrecisionTouchPad
Scopri come accedere a una chiave di registro con un clic. - A destra, modifica o crea un nuovo valore DWORD a 32 bit Soglia AAP.
Nota: anche se lo sei con Windows a 64 bit devi comunque creare un valore DWORD a 32 bit. - Imposta i suoi dati di valore su:
- 0 == Più sensibile
- 1 == Alta sensibilità
- 2 == Sensibilità media (predefinito)
- 3 == Bassa sensibilità
- Per rendere effettive le modifiche apportate dal tweak del Registro, è necessario disconnessione e accedi al tuo account utente.
Hai fatto!
Inoltre, tieni presente che i driver disponibili per il tuo dispositivo touchpad possono includere la loro utilità di configurazione aperta che consente di regolare molti dei parametri del touchpad, inclusa la sua sensibilità. I fornitori come Elan, Synaptics e altri includono uno strumento speciale che può essere trovato nel pannello di controllo classico e/o nel Proprietà del mouse dialogo. Dai un'occhiata.
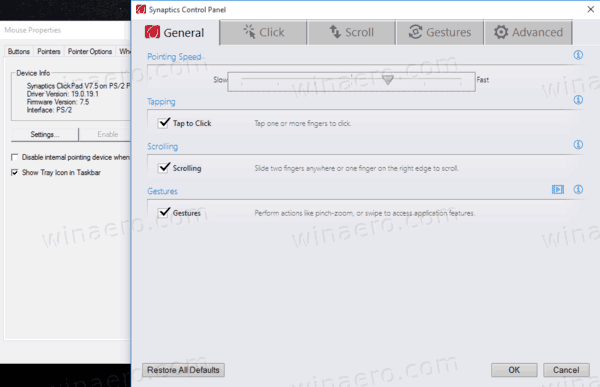
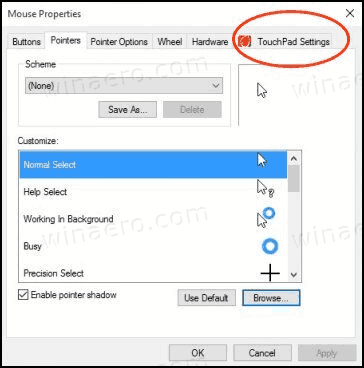
Questo è tutto.
Articoli Correlati:
- Come abilitare il touchpad virtuale in Windows 10
- Correzione: il clic sinistro del touchpad non funziona in modo intermittente in Windows 10
- Disattiva il touchpad quando il mouse è connesso in Windows 10
- Configura i gesti del touchpad con più dita in Windows 10