Fai in modo che Microsoft Edge ricordi lo stato bloccato per download, preferiti e cronologia
Ecco come puoi fare in modo che Microsoft Edge ricordi lo stato bloccato per i flyout pop-up Download, Preferiti, Raccolte e Cronologia.
Di recente, Microsoft ha introdotto i flyout pop-up per Preferiti, Raccolte, Download e Cronologia nell'app Edge. Ora appaiono come menu. Edge consente di bloccarli, in modo che rimangano sempre visibili. L'unico problema era che il browser non ricordava lo stato bloccato per i flyout, quindi scomparivano dopo il riavvio di Edge. Questo problema è stato finalmente risolto.
Annuncio
Le ultime versioni Canary del browser hanno una nuova opzione. C'è un flag speciale che fa sì che Microsoft Edge ricordi se hai bloccato un menu a comparsa. Per esempio. se appunta Download, la prossima volta che apri Edge, li visualizzerà bloccati.
Questo è un cambiamento piacevole per molti utenti. Alla fine questa opzione verrà abilitata per impostazione predefinita e quindi raggiungerà la versione stabile del browser Edge. Ma al momento in cui scriviamo è disponibile solo in Edge Canary in
costruire 92.0.874.0 e al di sopra.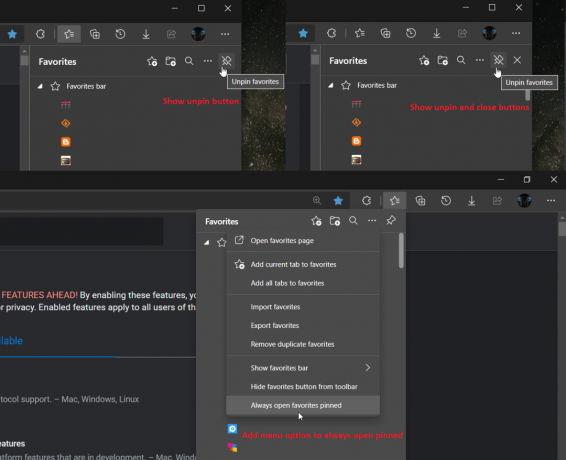
Questo post ti mostrerà come fare in modo che Microsoft Edge ricordi lo stato bloccato per i pop-up a comparsa Download, Preferiti, Raccolte e Cronologia. Se stai eseguendo una build Canary di Edge, assicurati di avere l'ultima versione. Basta aprire edge://settings/help per verificarne la versione e aggiornarla.
Come fare in modo che Microsoft Edge ricordi lo stato bloccato per download, preferiti e cronologia
- Apri Microsoft Edge.
- Digita o copia-incolla il
edge://flags/#edge-hub-pin-persistnella barra degli indirizzi e premi il tasto Invio.
- Selezionare una delle seguenti opzioni di seguito per il Mantieni lo stato del pin per i menu impostazione a discesa.
- Predefinito (uguale a disabilitato)
- Abilitato
- Abilitato Mostra pulsante sblocca
- Abilitato Mostra pulsanti sblocca e chiudi
- Abilitata l'opzione Aggiungi menu per aprire sempre appuntato
- Disabilitato
- Clicca sul Ricomincia pulsante per applicare la modifica.
Hai fatto. Ora puoi chiudere il esperimenti scheda.
Ecco alcuni dettagli su come funzionano le opzioni di cui sopra.
Persistere le opzioni dello stato dei pin per i menu Edge
- Predefinito - L'impostazione predefinita fornita da Microsoft
- Abilitato - Poiché i menu sono già abilitati, l'impostazione non fa nulla.
- Abilitato Mostra pulsante sblocca - Se attivi questa funzione, sostituisce il pulsante di chiusura nel riquadro con un pulsante di sblocco. Per chiudere il riquadro senza sbloccarlo, devi fare clic sull'icona Favorite/Collections/Downloads/etc nella barra degli strumenti.
- Abilitato Mostra pulsante sblocca e chiudi - aggiunge un pulsante di sblocco accanto al pulsante di chiusura nel riquadro.
- Abilitata l'opzione Aggiungi menu per aprire sempre appuntato - Aggiunge un'opzione nel menu Elipsis in modo che i menu Preferiti e Raccolte si aprano sempre bloccati. L'abilitazione di questa impostazione farà sì che Preferiti o Raccolte si aprano sempre come un riquadro bloccato finché non si disabilita questa impostazione.
- Disabilitato - non mostra alcun effetto qui nell'esperimento.
Questo è tutto.

