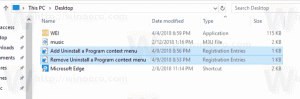Come modificare la durata delle notifiche aperte in Windows 11
Ecco come modificare la durata della permanenza delle notifiche sullo schermo in Windows 11. Windows 11 mantiene le notifiche sul display per 5 secondi per impostazione predefinita. Successivamente, il sistema operativo sposta le notifiche nel centro notifiche, a meno che non si tratti di una notifica importante che richiede un'azione, ad esempio una richiesta di aggiornamento, un allarme o un promemoria.
Alcune persone potrebbero voler cambiarlo a causa delle loro preferenze personali o limitazioni fisiche. Fortunatamente, è molto facile modificare per quanto tempo Windows 11 visualizza le notifiche sullo schermo.
Modifica la durata delle notifiche sullo schermo in Windows 11
Puoi personalizzare la durata delle notifiche sullo schermo in Windows 11 utilizzando l'app Impostazioni, il pannello di controllo e l'editor del registro. Le modifiche interessano solo l'account utente corrente. Rivediamo questi metodi.
Modifica la durata della permanenza delle notifiche in Impostazioni
- premere Vincita + io oppure fare clic con il pulsante destro del mouse sul pulsante del menu Start e selezionare Impostazioni. Puoi anche aprire l'app Impostazioni in Windows 11 usando altri metodi.
- Vai a Accessibilità e fai clic su Effetti visivi sezione.
- Trovare la "Ignora le notifiche dopo questo lasso di tempo" opzione e scegli un'altra opzione da 5 secondi a 5 minuti.
Hai fatto.
Quindi, il valore predefinito è 5 secondi, ma puoi fare in modo che Windows 11 mantenga le notifiche sullo schermo fino a 5 minuti. Tieni presente che non puoi impostare le notifiche di Windows 11 in modo che rimangano sul monitor per meno di 5 secondi.
È così che cambi la durata delle notifiche sullo schermo in Windows 11 utilizzando l'app Impostazioni. Non è necessario riavviare la shell, il computer, salvare le modifiche manualmente, ecc. Windows applicherà immediatamente le modifiche.
Imposta il timeout delle notifiche in Windows 11 utilizzando il classico Pannello di controllo
I nuovi utenti di Windows 11 che provengono da Windows 8 e versioni precedenti potrebbero preferire il Pannello di controllo classico per modificare varie impostazioni. Sebbene alcune opzioni non siano più disponibili nel Pannello di controllo da Windows 10, puoi comunque modificare la durata della permanenza delle notifiche sullo schermo in Windows 11 utilizzando il classico Pannello di controllo. Ecco come farlo.
Per impostare il timeout di notifica in Windows 11, procedi come segue.
- premere Vincita + R e inserisci il
controllocomando. - Nel Pannello di controllo, vai su Facilità di accesso > Centro Facilità di Accesso.
- Clicca il "Usa il computer senza display" collegamento.
- Nella schermata successiva, trova il "Regola i limiti di tempo e le immagini lampeggianti" sezione.
- Scegli una nuova opzione da un elenco a discesa. Di nuovo, puoi selezionare un timeout tra 5 secondi e 5 minuti.
- Clic ok per applicare le modifiche.
Fatto! Infine, c'è un tweak del Registro di sistema che puoi usare per configurare il timeout di notifica del display in Windows 11. Eccoci qui.
Modifica la durata della visualizzazione delle notifiche in Windows 11 utilizzando l'editor del registro
Infine, ecco il modo più complicato per modificare per quanto tempo Windows 11 visualizza le notifiche. È possibile modificare l'impostazione modificando manualmente una chiave di registro o con file REG pronti per l'uso.
Per modificare la durata della visualizzazione delle notifiche nel Registro, procedere come segue.
- premere Vincita + R ed entra
regedit. Quel comando si apre Editor del registro di Windows. - Vai al seguente percorso: HKEY_CURRENT_USER\Pannello di controllo\Accessibilità.
- Trovare la Durata del messaggio valore e fare doppio clic su di esso.
- Cambia il Base opzione da Esadecimale a Decimale.
- Specificare un nuovo valore di dati in secondi. Il valore minimo è 5 secondi (predefinito) e il massimo è 300 (5 minuti).
- Clic ok per salvare le modifiche.
- Finalmente, riavvia Explorer, esci e accedi di nuovo o riavvia il computer.
Fatto!
Nota: non è possibile impostare il Durata del messaggio valore inferiore a 5 o superiore a 300. Windows 11 ignorerà semplicemente questi valori fuori intervallo.
È così che cambi per quanto tempo Windows 11 mantiene le notifiche sullo schermo.