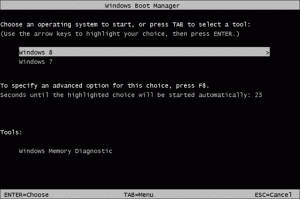Come modificare la priorità del processo in Windows 10
Come forse già saprai, Windows condivide le risorse della CPU del tuo computer tra le app in esecuzione. Quante risorse saranno assegnate a un processo è determinato dalla sua priorità. Più alto è il livello di priorità, più risorse saranno allocate al processo. In questo articolo vedremo come impostare o modificare la priorità del processo in Windows 10.
Sono disponibili 6 livelli di priorità per i processi in Windows, come segue:
- Basso
- Al di sotto della norma
- Normale
- Superiore al normale
- Alto
- Tempo reale
Normale è il livello predefinito. La maggior parte delle app inizia con questo livello di priorità e viene eseguita senza problemi. L'utente può modificare temporaneamente la priorità del processo per velocizzare l'app o rallentarla e farla consumare meno risorse. Un nuovo livello di priorità applicato all'app avrà effetto fino al termine del processo dell'app. Una volta uscito, la prossima volta si aprirà con il livello di priorità predefinito (Normale) a meno che l'app stessa non abbia un'impostazione per cambiare automaticamente la sua priorità.
Alcune app possono modificare automaticamente la loro priorità. I popolari archiviatori WinRAR e 7-Zip sono in grado di aumentare la sua priorità a "Sopra il normale" per accelerare il processo di archiviazione. Oppure i lettori multimediali come Winamp possono aumentare la priorità del processo durante la riproduzione.
Prima di procedere, è necessario conoscere quanto segue. Il livello di priorità in tempo reale non è pensato per essere impostato dall'utente. Può causare instabilità del sistema. Un'applicazione in esecuzione con questa priorità può consumare il 100% della CPU e intercettare l'input di tastiera e mouse, rendendo il PC inutilizzabile.
Per modificare la priorità del processo in Windows 10, Fare quanto segue.
- Apri Task Manager.
- Passa alla visualizzazione Ulteriori dettagli, se necessario, utilizzando il collegamento "Ulteriori dettagli" nell'angolo in basso a destra.
- Passa alla scheda Dettagli.
- Fare clic con il pulsante destro del mouse sul processo desiderato e selezionare Imposta priorità dal menu contestuale. Nel sottomenu a discesa, seleziona il livello di priorità desiderato, ad esempio, Superiore al normale.
- Si aprirà la seguente finestra di dialogo:
C'è un modo per avviare un processo con la priorità desiderata. Questo può essere fatto con un comando da console "start", disponibile nel classico prompt dei comandi (cmd.exe). Ecco come.
Come avviare un'app con un livello di priorità specifico
- Aprire un nuovo prompt dei comandi esempio.
- Digita o copia-incolla il seguente comando:
start "" /AboveNormal "C:\Windows\System32\notepad.exe"
Infine, utilizzando lo strumento console wmic, puoi modificare il livello di priorità del processo di un'app già in esecuzione. Questo può essere utile in vari script di automazione.
Come modificare il livello di priorità dell'app utilizzando wmic
- Aprire un nuovo prompt dei comandi esempio.
- Digita o copia-incolla il seguente comando:
processo wmic dove name="Process Name" chiama setpriority "Priority Level"
Sostituisci la parte "Nome processo" con il nome effettivo del processo, ad esempio "notepad.exe".
Sostituisci la parte "Livello di priorità" secondo la tabella seguente:Valore del livello di priorità Nome del livello di priorità 256 Tempo reale 128 Alto 32768 Superiore al normale 32 Normale 16384 Al di sotto della norma 64 Basso Puoi usare Valore o Nome nel comando. I seguenti due esempi fanno lo stesso:
processo wmic dove name="notepad.exe" chiama setpriority 32768
processo wmic dove name="notepad.exe" chiama setpriority "Sopra il normale"
Questo è tutto.