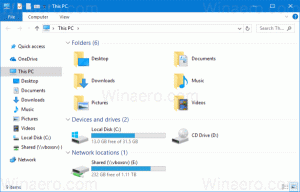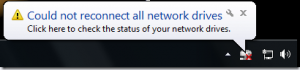Come abilitare la modalità ad alto contrasto in Windows 10

Windows viene fornito con una serie di temi che forniscono la modalità ad alto contrasto. Sono utili quando è difficile leggere il testo sullo schermo perché è necessario un maggiore contrasto di colore. Inoltre, la modalità ad alto contrasto è utile per gli utenti con disabilità visive. Vediamo come abilitare la modalità ad alto contrasto in Windows 10.
Modalità ad alto contrasto fa parte del sistema di accesso facilitato in Windows 10. Include molte opzioni per migliorare l'usabilità del sistema operativo, in particolare per gli utenti con vari problemi di salute.
Windows 10 include alcuni temi ad alto contrasto che forniscono un aspetto diverso al sistema operativo. Lo screenshot seguente ne mostra uno:
Esistono diversi modi per abilitare/disabilitare i temi ad alto contrasto in Windows 10. Rivediamoli.
Abilita la modalità ad alto contrasto in Windows 10
- Aprire Impostazioni.
- Vai a Accesso facilitato - Contrasto elevato.
- A destra, attiva l'opzione Attiva il contrasto elevato situato sotto la sezione Usa alto contrasto.
- Nell'elenco a discesa Scegli un tema, è possibile selezionare i seguenti temi: Contrasto elevato n. 1, Contrasto elevato n. 2, Nero a contrasto elevato, Bianco a contrasto elevato. Scegli un tema che ti piace.
Suggerimento: c'è un tasto di scelta rapida in Windows 10 che puoi utilizzare per abilitare rapidamente Contrasto elevato. Premi il tasto sinistro Spostare + sinistra Alt + Stampante insieme per attivare e disattivare Contrasto elevato.
Attiva la modalità ad alto contrasto con il pannello di controllo
La classica app del Pannello di controllo può essere utilizzata per abilitare o disabilitare Contrasto elevato. Ecco come si può fare.
- Aprire Pannello di controllo.
- Fare clic su Facilità di accesso.
- In Accesso facilitato, fai clic su Centro accesso facilitato.
- Clicca sul link Imposta un contrasto elevato.
- Nella pagina successiva, clicca sul link Scegli un tema ad alto contrasto.
Hai fatto.
Suggerimento: puoi aprire la finestra di dialogo del browser dei temi classici in Window 10 con il seguente comando:
guscio esploratore{ED834ED6-4B5A-4bfe-8F11-A626DCB6A921}
Si aprirà la classica finestra di dialogo Personalizzazione, in cui è possibile scegliere uno dei temi ad alto contrasto disponibili in Windows 10.
Per maggiori dettagli, fare riferimento ai seguenti articoli:
- Aggiungi la personalizzazione classica Menu del desktop in Windows 10
- Aggiungi personalizzazione al pannello di controllo in Windows 10
Questo è tutto.