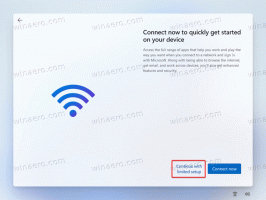Come trovare i risultati di chkdsk in Windows 10
A volte, quando avvii il tuo PC Windows 10, viene avviato automaticamente un controllo del disco. Uno speciale strumento integrato, chkdsk, esegue il controllo degli errori del file system. Una volta avviato Windows, l'utente può eseguire chkdsk manualmente anche dalle proprietà del disco tramite Questo PC. Ma in Windows 10 e Windows 8, Microsoft nasconde dettagli importanti sul controllo del disco se viene eseguito prima dell'avvio di Windows. Ecco come visualizzare i risultati dettagliati del controllo del disco.
L'unico modo per vedere i risultati di chkdsk se è stato avviato automaticamente durante la sequenza di avvio è il Visualizzatore eventi di Windows. In Windows 7 e in tutte le versioni precedenti di Windows, se veniva rilevata qualche incoerenza nel file system, chkdsk veniva eseguito automaticamente ma mostrava i dettagli. In Windows 10 e Windows 8, questo è stato rimosso come parte dello sforzo di Microsoft per semplificare il sistema operativo, come il aspetto della schermata blu aggiornato
Il registro eventi di Windows contiene tonnellate di informazioni su vari eventi che si verificano sul tuo PC. Può essere fonte di confusione e intimidazione per l'utente normale. Ma vedremo come navigare velocemente e vedere solo i log richiesti, in questo caso, i risultati del controllo del disco. Segui questi passi.
- Vai al menu Start -> Tutte le app -> Strumenti di amministrazione di Windows -> Visualizzatore eventi. Oppure puoi semplicemente digitare Visualizzatore eventi nella casella di ricerca.
- Nel Visualizzatore eventi, espandi Registri di Windows a sinistra - Applicazione:
- Nel riquadro attività a destra, fare clic su Filtra registro corrente... ed entra 26226 nella casella ID evento:
- Premi OK e vedrai i risultati di tutti i controlli del disco memorizzati nel registro dell'applicazione!
Questo utile trucco può essere eseguito anche in Windows 8 e Windows 7. In Windows 7, dovresti cercare un altro ID evento - 1001, mentre in Windows 8 e Windows 8.1 è 26226, lo stesso di Windows 10.
Questo è tutto.