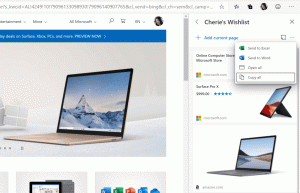Aggiungi qualsiasi file alla barra delle applicazioni in Windows 10
Di default, Windows 7 ti consente di aggiungere programmi alla barra delle applicazioni. Nelle versioni successive di Windows come Windows 8 e Windows 10, Microsoft consente all'utente di aggiungere cartelle e impostazioni a Start ma non alla barra delle applicazioni. In questo articolo vedremo come appuntare un file sulla barra delle applicazioni in Windows 10.
Per impostazione predefinita, Windows 10 non consente all'utente di aggiungere file alla barra delle applicazioni. Tuttavia, esiste un trucco che può aiutarti a bypassare questa limitazione.
L'idea alla base del trucco per bloccare i file sulla barra delle applicazioni è semplice, dal momento che puoi già aggiungere file eseguibili alla barra delle applicazioni, è possibile modificare l'estensione del file di destinazione in .exe, aggiungerlo alla barra delle applicazioni e quindi ripristinare l'originale estensione. Il collegamento rimarrà bloccato sulla barra delle applicazioni.
Nota: se stai usando Modalità tablet, le icone delle app bloccate e dei programmi in esecuzione non verranno visualizzate per impostazione predefinita. Dovresti
abilitarli manualmente.Per aggiungere qualsiasi file alla barra delle applicazioni in Windows 10, Fare quanto segue.
- Aprire Esplora file.
- Abilita il Mostra l'opzione estensioni file in Esplora file.
- Vai alla cartella che contiene il file che vuoi aggiungere alla barra delle applicazioni.
- Rinominare il file di destinazione (selezionare il file e premere F2) e modificare la sua estensione da, diciamo, ".txt" a ".exe".
- Fare clic con il pulsante destro del mouse sul file rinominato e selezionare "Aggiungi alla barra delle applicazioni".
- Rinominare il file e ripristinare la sua estensione precedente (originale).
- Fare clic con il pulsante destro del mouse sull'icona appuntata sulla barra delle applicazioni per aprire il menu di scelta rapida.
- Nel menu contestuale, fare clic con il pulsante destro del mouse sul nome del file e selezionare Proprietà come mostrato di seguito.
- Si aprirà la finestra di dialogo Proprietà. Modificare il valore del testo nel campo Destinazione e modificare la parte dell'estensione con l'estensione del file originale.
- Clicca sul Cambia icona e seleziona una nuova icona per il file bloccato. Fare clic su OK e applicare.
- Esci dal tuo account utente e accedi di nuovo per applicare una nuova icona al tuo file bloccato. Vedi il seguente articolo: Modifica l'icona del collegamento di un'app bloccata sulla barra delle applicazioni in Windows 10.
Hai fatto:
Nota: dopo aver fatto clic sul file aggiunto, si aprirà una nuova istanza di un'app associata e la sua icona apparirà sulla barra delle applicazioni. Questo comportamento è di progettazione e non è possibile modificarlo.
Questo è tutto.