Modificare il numero di elementi negli elenchi di salto in Windows 10
Recentemente abbiamo coperto come cancellare gli elenchi di salto in Windows 10. Oltre a questa operazione, Windows 10 permette di regolare il numero di elementi visibili nella jump list. Questo può essere fatto con una semplice modifica del Registro di sistema. Vediamolo in dettaglio.
Per impostazione predefinita, nella mia configurazione, Windows 10 mostra un massimo di 11 elementi per ogni app che supporta le jump list. Questi elementi sono visibili nel menu Start e nella barra delle applicazioni se hai aperto l'app o l'hai appuntata lì. Se ritieni che questo limite sia troppo piccolo, puoi modificare Windows 10 e visualizzare 15 o 20 elementi, a seconda di ciò di cui hai bisogno.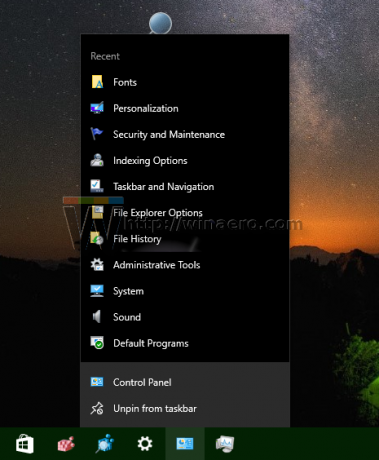
Sfortunatamente, non esiste ancora un'opzione GUI implementata in Windows 10. Quindi è necessario utilizzare l'editor del Registro di sistema per modificare il numero di elementi negli elenchi di salto in Windows 10. Ecco cosa devi fare.
Come modificare il numero di elementi negli elenchi di salto in Windows 10
Prima di procedere, devi sapere che non è possibile fare in modo che Windows 10 mostri meno elementi di 10. È hardcoded nell'app Explorer. L'utente può solo aumentare questo numero e impostarlo sopra 10.
- Aprire Editor del Registro di sistema.
- Vai alla seguente chiave di registro:
HKEY_CURRENT_USER\Software\Microsoft\Windows\CurrentVersion\Explorer\Advanced
Suggerimento: vedi come passare alla chiave di registro desiderata con un clic.
Se non hai una chiave del genere, creala e basta. - Modifica il valore DWORD a 32 bit denominato JumpListItems_Maximum.Se non hai il parametro JumpListItems_Maximum, crealo. Nota: anche se stai utilizzando Windows a 64 bit, devi comunque creare un valore DWORD a 32 bit.
- Impostare il valore JumpListItems_Maximum in decimali sulla quantità desiderata di elementi della Jump List da mostrare. Nell'esempio seguente, l'ho impostato su 15:
- Esci utilizzando il menu Start o riavvia Explorer.
Hai fatto. Prima:
Dopo:
Dopo aver impostato il valore JumpListItems_Maximum su 15, l'icona bloccata del pannello di controllo mi mostra la cronologia completa delle applet che stavo usando in precedenza, che contiene 12 elementi che ho aperto in questa configurazione.
Questo è tutto. Facci sapere nei commenti quanti elementi nella jump list sono l'ideale per te.


