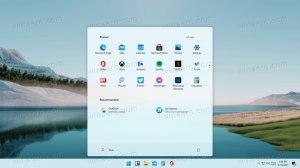Come condividere file o cartelle in Windows 10
Come forse già saprai, Windows 10 non include la funzione Gruppo Home a partire dalla versione 1803. Per molti utenti, Gruppo Home era un modo conveniente per condividere file e cartelle in rete. Oggi vedremo come condividere file e cartelle senza utilizzare Gruppo Home. Invece, configureremo la funzionalità di condivisione SMB incorporata che è presente dalle prime versioni di Windows NT.
È facile condividere una cartella su una rete in Windows 10 utilizzando la funzione di condivisione file integrata. Non sono necessarie app di terze parti. È necessario preparare il sistema operativo per far funzionare correttamente la funzione.
Preparazione
Ci sono una serie di opzioni che devi rivedere prima di avviare la condivisione di file e cartelle. Prima di tutto, leggi l'articolo (e i suoi commenti) I computer di rete non sono visibili in Windows 10 versione 1803. Assicurati di avere i servizi Pubblicazione delle risorse per il rilevamento delle funzioni e Host del provider di rilevamento delle funzioni
abilitato (il loro tipo di avvio è impostato su automatico) e in esecuzione. Questa operazione deve essere eseguita su ogni PC Windows 10 che desideri configurare per la condivisione di file e cartelle.Ora, passa attraverso la seguente lista di controllo.
- Assicurati che tutti i computer della tua rete avere nomi univoci.
- Assicurarsi che il la rete è impostata come rete privata.
- Assicurarsi che il Funzione di rilevamento della rete è abilitato.
- Abilitare Condivisione di file e stampanti.
- potresti volerlo abilitare la condivisione delle cartelle pubbliche facoltativamente.
- Per la tua rete domestica, potresti voler disabilitare Condivisione protetta da password (chiamato Condivisione file semplice nelle versioni precedenti di Windows) sebbene per una maggiore sicurezza e autorizzazioni avanzate dettagliate, si consiglia di abilitare la condivisione protetta da password.
- Impostare il Livello di crittografia condivisione file se disponi di dispositivi che richiedono la crittografia a 40 o 56 bit.
- Se disponi di PC con versioni di Windows precedenti a Windows Vista, potrebbe essere necessario abilita SMB v1 da Programmi e funzionalità: attiva o disattiva le funzionalità di Windows.
Per condividere un file o una cartella in Windows 10, Fare quanto segue.
- Aprire Esplora file.
- Individua un file o una cartella che desideri condividere.
- Fare clic destro su di esso e selezionare Dai accesso a dal menu contestuale.
- Seleziona "Persone specifiche" dal sottomenu.
- Vedrai l'elenco degli account utente con cui stai attualmente condividendo il file o la cartella. Per impostazione predefinita, nell'elenco vedrai solo il proprietario dell'elemento.
- Dall'elenco a discesa, seleziona l'account utente desiderato o la voce "Tutti" per rendere il file o la cartella disponibile a tutti gli utenti della tua rete.
- Fare clic sul pulsante Aggiungi.
- Nel Livello di autorizzazione colonna, seleziona "Leggi" o "Leggi/Scrivi" in base a ciò che desideri. Selezionando "Rimuovi", interromperai la condivisione dei tuoi dati con l'account utente selezionato.
- Per avviare la condivisione, fai clic su Condividere pulsante.
Hai fatto. Suggerimento: per interrompere rapidamente la condivisione, fare clic con il pulsante destro del mouse sullo stesso file o cartella e selezionare Dai accesso a->Rimuovi accesso dal menu contestuale.
Esistono diversi modi alternativi per avviare la condivisione di file o cartelle con un account utente. È possibile utilizzare la scheda Condividi della barra multifunzione o la scheda Condivisione della finestra di dialogo Proprietà file.
Interfaccia utente della barra multifunzione -> scheda Condividi
Proprietà file -> scheda Condivisione
Entrambe le opzioni consentiranno di configurare la condivisione come descritto sopra.
Nota che Windows chiama questa funzione Condivisione guidata. Potrebbe essere disabilitato in Opzioni di Esplora file (Opzioni cartella) -> scheda Visualizza. Quando si modificano le autorizzazioni di condivisione utilizzando la Condivisione guidata, Windows condivide o isola i dati anche dagli account utente locali oltre agli account utente di rete. Le autorizzazioni del file system cambiano così come le autorizzazioni di condivisione di rete. Al contrario, quando si utilizza la condivisione avanzata (descritta di seguito), è possibile modificare solo le autorizzazioni di condivisione di rete senza influire sulle autorizzazioni del file system NTFS per una determinata cartella.
Condivisione avanzata
La finestra di dialogo Condivisione avanzata è un'altra opzione classica per condividere i dati in rete. Ecco come usarlo.
- Apri Esplora file e vai alla cartella che desideri condividere.
- Fare clic con il tasto destro su di esso e aprire Proprietà dal menu di scelta rapida.
- Sul Condivisione scheda, fare clic su Condivisione avanzata pulsante.
- Nella finestra di dialogo successiva, abilita l'opzione Condividi questa cartella.
- Specifica il nome della condivisione che vedranno gli altri utenti.
- Inoltre, puoi limitare il numero di utenti simultanei e aggiungere un commento.
- Clicca sul permessi pulsante e impostare le autorizzazioni necessarie.
- Se non vedi l'account utente richiesto, fai clic su Aggiungere pulsante.
- Nella finestra di dialogo Seleziona utenti o gruppi, fare clic su Avanzate... pulsante.
- Clicca sul Trova adesso pulsante.
- Seleziona l'account utente o il gruppo e fai clic su ok pulsante.
- Ora configura i permessi richiesti.
- Utilizzare il Rimuovere pulsante per interrompere la condivisione della cartella con l'account utente selezionato.
Per interrompere rapidamente la condivisione delle cartelle con tutti gli utenti, apri Proprietà -> Condivisione avanzata e deseleziona la casella di controllo Condividi questa cartella.
Una nota sui permessi per la condivisione avanzata: ci sono molti account utente o gruppi tra cui puoi scegliere per la condivisione avanzata, tuttavia quelli comunemente usati sono
- Gruppo amministratori: Selezionando questa opzione la cartella verrà condivisa con tutti gli account utente di rete che dispongono di diritti amministrativi.
- Utenti autenticatiNota: questo fa sì che Windows mostri una finestra di dialogo che richiede il nome dell'account utente e la password. Questa è l'opzione migliore da selezionare. Se desideri ricevere una richiesta ogni volta che ti connetti a una condivisione di rete, seleziona per condividere con utenti autenticati e non salvare la password. Se si salva la password, verrà archiviata nel Pannello di controllo di Gestione credenziali di Windows.
- TuttiNota: questa opzione condivide la cartella con tutti gli account utente senza che vengano richieste le credenziali.
Snap-in MMC per cartelle condivise
Prima di procedere, assicurati che il tuo account utente abbia privilegi amministrativi. Ora, segui le istruzioni di seguito.
- Premi i tasti Win + R sulla tastiera.
- Tipo fsmgmt.msc nella casella Esegui.
- Vedrai l'elenco di condivisioni, sessioni e file aperti su una rete, incluso azioni amministrative (C$, IPC$, ecc.).
- A sinistra, clicca su Azioni.
- Fare clic con il tasto destro del mouse sullo spazio vuoto e selezionare Nuova condivisione... dal menu contestuale.
- Questo ti porterà alla stessa finestra di dialogo "Condivisione avanzata" con le opzioni con cui hai familiarità dalla finestra di dialogo Proprietà di Esplora file.
- Infine, puoi fare clic con il pulsante destro del mouse su una cartella condivisa e selezionare "Interrompi condivisione" per terminare la condivisione della cartella con altri account utente sulla rete.
Nota: Dai accesso a e Condivisione avanzata sono due metodi distinti di condivisione ma, come accennato in precedenza, il primo modifica le autorizzazioni locali e di rete mentre l'ultima opzione modifica solo le autorizzazioni di rete. Se utilizzi entrambi o li combini entrambi, potrebbero causare conflitti o confusione sui permessi. Poiché le autorizzazioni sono impostate in modo diverso da entrambi i metodi, nella maggior parte dei casi non è possibile interrompere la condivisione avanzata scegliendo Dai accesso a -> Rimuovi accesso dal menu contestuale e viceversa. Tienilo a mente.
Questo è tutto.