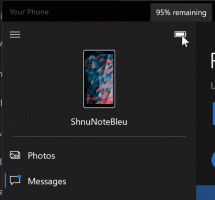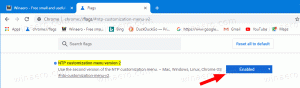Sincronizzare manualmente i file offline in Windows 10
L'ultima volta abbiamo visto come creare, modificare ed eliminare una pianificazione per l'operazione di sincronizzazione dei file offline. Oggi esamineremo come sincronizzare i file e le cartelle di rete con il cartella locale dei file offline manualmente.
File offline è una funzionalità speciale di Windows che ti consente di accedere ai file archiviati su una condivisione di rete in locale, anche quando non sei connesso a quella rete. Nella moderna versione di Windows, include una speciale modalità "Sempre offline", che consente di risparmiare larghezza di banda sincronizzando periodicamente i file tra il PC e la condivisione di rete appropriata.
Che cos'è la funzione File offline?
File offline rende i file di rete disponibili a un utente, anche se la connessione di rete al server non è disponibile o è lenta. Quando si lavora online, le prestazioni di accesso ai file sono alla velocità della rete e del server. Quando si lavora offline, i file vengono recuperati dalla cartella File offline a velocità di accesso locale. Un computer passa alla modalità offline quando:
- Sempre offline modalità è stato abilitato
- Il server non è disponibile
- La connessione di rete è più lenta di una soglia configurabile
- L'utente passa manualmente alla modalità offline utilizzando il Lavoro offline pulsante in Esplora file
Nota: la funzione File offline è disponibile
- In Windows 7 nelle edizioni Professional, Ultimate ed Enterprise.
- In Windows 8 nelle edizioni Pro ed Enterprise.
- In Windows 10 nelle versioni Pro, Enterprise e Education edizioni.
Sincronizzare manualmente i file offline
Se lo desideri, puoi sincronizzare i tuoi file offline in qualsiasi momento. La procedura è molto semplice.
Per sincronizzare manualmente i file offline in Windows 10, Fare quanto segue.
- Apri il classico Pannello di controllo app.
- Cambia la sua visualizzazione su "Icone grandi" o "Icone piccole" come mostrato di seguito.
- Trova l'icona Centro sincronizzazione.
- Apri Centro sincronizzazione e fai clic sul collegamento Visualizza le partnership di sincronizzazione.
- A destra, seleziona Sincronizzazione file offline collaborazione.
- Clicca sul Sincronizza tutto pulsante sulla barra degli strumenti.
- In alternativa, puoi sincronizzare singoli elementi. Fare doppio clic sull'elemento File offline per aprirlo.
- Selezionare gli elementi desiderati e quindi fare clic sul pulsante Sincronizza sulla barra degli strumenti.
Hai fatto! I file sono ora sincronizzati con il tuo locale File offline cartella.
Articoli Correlati:
- Abilita i file offline in Windows 10
- Abilita la modalità sempre offline per i file in Windows 10
- Crea collegamento alla cartella dei file offline in Windows 10
- Modifica la pianificazione della sincronizzazione dei file offline in Windows 10