Attiva o disattiva le impostazioni di sincronizzazione in Windows 10
Se utilizzi un account Microsoft per accedere a Windows 10, il sistema operativo sincronizza le tue preferenze tra tutti i dispositivi che utilizzi. Se non sei soddisfatto di questo comportamento, puoi impedire a Windows 10 di sincronizzare le sue impostazioni tra i tuoi PC o scegliere cosa escludere dalla sincronizzazione.
Annuncio
Le varie impostazioni che vengono sincronizzate tra i PC quando si utilizza a Microsoft account includono password salvate, preferiti, opzioni di aspetto e una serie di altre impostazioni che hai effettuato sul desktop per personalizzarlo. Puoi personalizzare le impostazioni di sincronizzazione per includere o escludere il tema, le preferenze regionali, la password salvata, le opzioni di accessibilità, le opzioni di Esplora file e Microsoft Edge e altro ancora. Inoltre, Windows 10 creerà una copia di backup delle opzioni su OneDrive per gli elementi abilitati
Per attivare o disattivare le impostazioni di sincronizzazione in Windows 10, Fare quanto segue.
- Apri Impostazioni.
- Vai al Conti > Sincronizza le tue impostazioni pagina.

- A destra, vai alla sezione Impostazioni di sincronizzazione individuali.

- Lì, disattiva ogni opzione che desideri escludere dalla sincronizzazione. Abilita le opzioni che devi sincronizzare.
- Disabilitare l'opzione Sincronizza impostazioni impedirà a Windows 10 di sincronizzare tutte le tue preferenze contemporaneamente. La funzione di sincronizzazione sarà disabilitata.
Inoltre, puoi abilitare o disabilitare la funzione di sincronizzazione con un tweak del registro. Ecco come si può fare.
Disabilita o abilita la funzione di sincronizzazione di Windows 10 con un aggiustamento del registro
- Apri il App Editor del Registro di sistema.
- Vai alla seguente chiave di registro.
HKEY_CURRENT_USER\Software\Microsoft\Windows\CurrentVersion\SettingSync\Groups
Scopri come accedere a una chiave di registro con un clic.
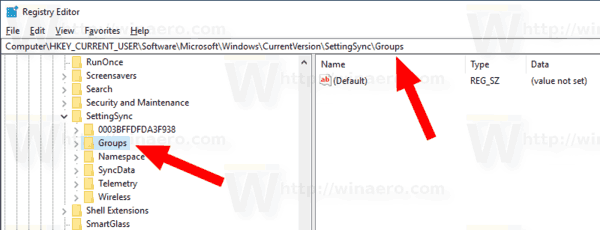
- A sinistra, espandi la sottochiave Gruppi. Windows memorizza le tue impostazioni di sincronizzazione individuali come sottochiavi della cartella Gruppi.
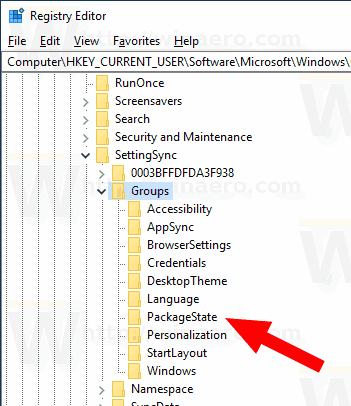 Vedere la tabella seguente:
Vedere la tabella seguente:Impostazioni Sincronizzazione Individuale Sottochiave del Registro di sistema Tema Tema del desktop Impostazioni di Edge e Internet Explorer Impostazioni del browser Le password Credenziali Preferenze lingua Lingua Facilità di accesso Accessibilità Altre impostazioni di Windows finestre Layout del menu di avvio InizioLayout - Selezionare la sottochiave desiderata, ad es. Tema del desktop.
- A destra, modifica o crea un nuovo valore DWORD a 32 bit Abilitato.
Nota: anche se lo sei con Windows a 64 bit devi comunque creare un valore DWORD a 32 bit.
Imposta il suo valore su 1 per abilitare l'opzione di sincronizzazione selezionata. Un dato di valore 0 lo disabiliterà.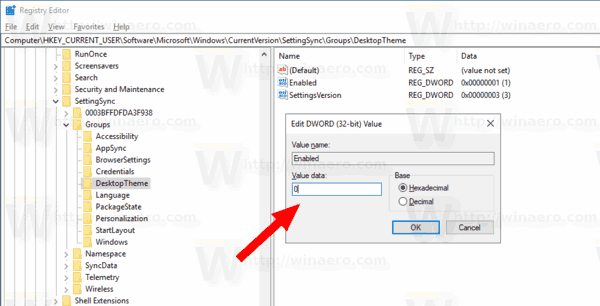
- Per rendere effettive le modifiche apportate dal tweak del Registro, è necessario disconnessione e accedi al tuo account utente.
Questo è tutto.
Articoli Correlati:
Impedisci a Windows 10 di sincronizzare i temi tra i dispositivi
