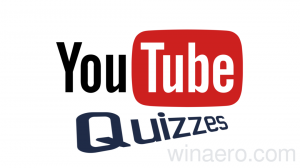Disabilita il rettangolo di selezione traslucido in Windows 10

Il rettangolo di selezione traslucido rappresenta la selezione quando si fa clic con il tasto sinistro e si tiene premuto il tasto sinistro pulsante del mouse, quindi trascinare il puntatore del mouse sugli elementi in Esplora file o sul desktop per selezionare loro. Ha un bordo di un colore solido e riempito da una versione traslucida dello stesso colore.
Se lo desideri, puoi disabilitare il rettangolo di selezione traslucido sul desktop. Se lo disabiliti, vedrai un rettangolo di selezione del contorno invece di un rettangolo riempito con un colore.
Ecco i due metodi che puoi utilizzare per disabilitare il rettangolo di selezione traslucido sul desktop in Windows 10.
Per disabilitare il rettangolo di selezione traslucido in Windows 10, Fare quanto segue.
- premere Vincita + R tasti di scelta rapida sulla tastiera. La finestra di dialogo Esegui apparirà sullo schermo. Digita quanto segue nella casella di testo e premi Invio:
Proprietà di sistemaAvanzate
- Si apriranno le proprietà di sistema avanzate. premi il Impostazioni pulsante nel Prestazione sezione sul Avanzate scheda.
- Si aprirà la seguente finestra di dialogo:
- Lascia che Windows scelga ciò che è meglio per il mio computer - il sistema operativo attiverà e disattiverà automaticamente alcuni effetti visivi che determina che funzioneranno correttamente sul tuo hardware.
- Regola per il miglior aspetto - Questo abiliterà tutti gli effetti visivi disponibili.
- Regola per ottenere le migliori prestazioni - Tutti gli effetti visivi saranno disabilitati.
- Costume - Ciò ti consentirà di abilitare o disabilitare manualmente gli effetti visivi. Dopo aver modificato le caselle di controllo nell'elenco sottostante, questa opzione verrà selezionata per impostazione predefinita.
- Disattiva (deseleziona) l'opzione denominata Mostra rettangolo di selezione traslucido.
Hai fatto.
Prima:
Dopo:
In alternativa, puoi applicare un tweak del Registro di sistema.
Disabilita il rettangolo di selezione traslucido con un tweak del Registro di sistema
- Apri il App Editor del Registro di sistema.
- Vai alla seguente chiave di registro.
HKEY_CURRENT_USER\Software\Microsoft\Windows\CurrentVersion\Explorer\Advanced
Scopri come accedere a una chiave di registro con un clic.
- A destra, modifica o crea un nuovo valore DWORD a 32 bit ListviewAlphaSelect.
Nota: anche se lo sei con Windows a 64 bit devi comunque creare un valore DWORD a 32 bit.
Imposta il suo valore su 0 per disabilitare il rettangolo di selezione traslucido. Un dato valore di 1 lo abiliterà. - Per rendere effettive le modifiche apportate dal tweak del Registro, è necessario disconnessione e accedi al tuo account utente. In alternativa, puoi riavvia la shell di Explorer.
È possibile scaricare i seguenti file di registro pronti per l'uso
Scarica i file di registro
Il tweak di annullamento è incluso.
Questo è tutto.