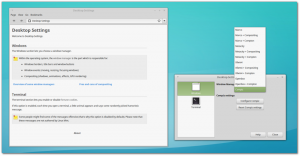Disabilita il blocco dei contenuti per i singoli siti in Firefox
Come disabilitare o abilitare il blocco dei contenuti per singoli siti in Firefox
A partire da Firefox 69, il browser viene fornito con la funzione di blocco dei contenuti abilitata per impostazione predefinita. Questo è implementato come un insieme di opzioni che proteggono gli utenti dalle minacce online e dal monitoraggio. La protezione funziona in modo trasparente escludendo determinati elementi della pagina e script. Ciò velocizza il caricamento del contenuto della pagina, ma può influire sulla funzionalità del sito web. Se abilitata, la protezione da tracciamento potrebbe impedire la visualizzazione di alcuni blocchi di pagina nel browser o il corretto funzionamento degli script. Nella versione 69, il browser tenta di bloccare tracker noti, cookie di tracciamento di terze parti e script di crittografia.
Vedere cosa c'è di nuovo in Firefox 69.
Quando Firefox blocca alcuni contenuti su una pagina Web, nella barra degli indirizzi viene visualizzata un'icona a forma di scudo. Ecco come appare.
Se la funzione di blocco dei contenuti influisce negativamente sulla tua navigazione, puoi disabilitarla sui singoli siti web. Firefox offre diversi modi per inserire nella whitelist un sito web.
Per disabilitare il blocco dei contenuti per i singoli siti in Firefox,
- Apri Firefox.
- Vai al sito web per il quale desideri disabilitare la funzione di blocco dei contenuti.
- Fare clic sull'icona dello scudo o sull'icona delle informazioni sul sito ( i ).
- Nel riquadro delle informazioni sul sito, fare clic su Disattiva il blocco per questo sito pulsante.
- La funzione di blocco dei contenuti è ora disabilitata.
Hai fatto. L'icona dello scudo apparirà barrata, a indicare che non sono presenti blocchi di contenuti attivi per questo sito.
Per annullare la modifica, apri nuovamente il riquadro a comparsa delle informazioni sul sito e fai clic su Attiva il blocco per questo sito pulsante.
Nota: quando ci si trova in una finestra privata, il Disattiva il blocco per questo sito il pulsante appare come Disattiva il blocco temporaneamente.
I siti per i quali hai disabilitato il blocco dei contenuti verranno aggiunti alle eccezioni. Puoi anche gestire l'elenco dei siti web autorizzati dalle impostazioni del browser.
Gestire le eccezioni di blocco dei contenuti
- Eseguire uno dei seguenti passaggi.
- Nel riquadro Informazioni sul sito, fare clic su Blocco dei contenuti - .
- Nel menu principale, fare clic su Blocco dei contenuti articolo.
- Nel menu, fai clic su Preferenze, quindi seleziona Privacy e sicurezza a sinistra.
- Nel riquadro Informazioni sul sito, fare clic su Blocco dei contenuti - .
- Sotto Blocco dei contenuti, clicca su Gestisci eccezioni.
- Nella finestra di dialogo successiva, seleziona un sito web nell'elenco.
- Clicca sul Rimuovi sito web pulsante per ripristinare la politica predefinita (ovvero abilitare la funzione di blocco dei contenuti predefinita) per il sito Web selezionato.
- Cliccando su Rimuovi tutti i siti web cancellerà la lista bianca dei siti web e abiliterà il blocco dei contenuti per tutti loro.
- Clicca su Salvare le modifiche Al termine.
Questo è tutto!
Seleziona gli articoli di tuo interesse.
- Abilita il caricamento di userChrome.css e userContent.css in Firefox
- Impedisci a Firefox di sospendere le schede
- Come aggiornare Firefox in Windows 10
- Disabilita i suggerimenti sulle estensioni in Firefox
- Rimuovere i suggerimenti di completamento automatico individuali in Firefox
- Di più QUI.