Come riordinare le cartelle all'interno di una libreria in Windows 7, Windows 8 e Windows 8.1
La funzione Librerie è stata introdotta in Windows 7 come parte dell'applicazione Explorer aggiornata. Ti consente di consolidare più cartelle in un'unica libreria in modo che il contenuto in varie posizioni possa essere aggregato in un'unica vista simile a una cartella. Le librerie predefinite create in Windows hanno lo scopo di raggruppare contenuti simili come Immagini, Video, Musica e Documenti. Ad esempio, le due cartelle Immagini, quella per il tuo account utente e la cartella Immagini pubbliche (condivise), sono entrambe incluse nella Raccolta immagini. Puoi aggiungere le tue cartelle a qualsiasi libreria personalizzata o predefinita. Per impostazione predefinita, Windows mostra le cartelle all'interno di una libreria nell'ordine in cui sono state aggiunte tali cartelle. Potresti essere interessato a riorganizzarli e modificare il loro ordine di visualizzazione. È una caratteristica molto semplice, ma non così ovvia, delle biblioteche. In questo articolo vedremo come riordinare le cartelle all'interno di qualsiasi libreria di Windows.
Annuncio
Può essere fatto tramite le Proprietà della Libreria. Basta seguire le istruzioni di seguito.
- Apri Esplora file e fai clic sull'elemento Librerie nel riquadro di spostamento a sinistra. Questo aprirà le biblioteche. Puoi anche aprirli direttamente con uno speciale comando shell. premere Vinci + R tasti di scelta rapida insieme sulla tastiera e digitare quanto segue nella casella Esegui:
shell: Librerie
Suggerimento: vedi l'elenco completo dei comandi della shell in Windows 8.
- Seleziona una libreria, fai clic con il pulsante destro del mouse e scegli "Proprietà" dal menu di scelta rapida.
- Vedrai le cartelle elencate nell'ordine in cui sono incluse nella libreria corrente.

- Ora puoi semplicemente riordinarli trascinandoli! Trascina le cartelle in alto o in basso per impostare l'ordine desiderato e il gioco è fatto. Scommetto che non lo sapevi!
Prima: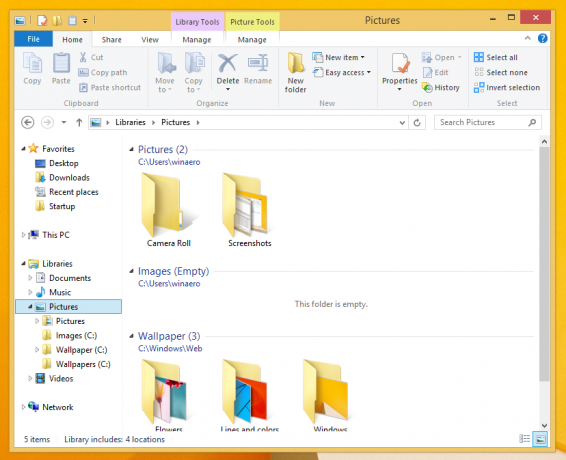
Dopo: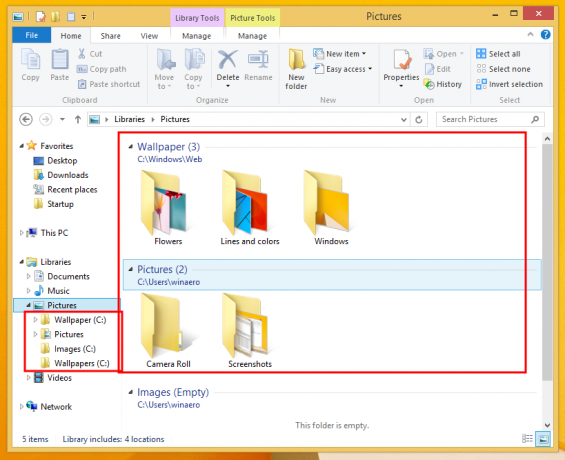
Questo è tutto.

