Abilita l'account ospite in Windows 10
Windows ha avuto un concetto chiamato account Guest in passato. Questo è un account utente molto limitato, che può essere utile quando devi dare il tuo dispositivo a qualcun altro per un breve periodo, ad es. quando uno dei tuoi ospiti ha bisogno di controllare qualcosa su Internet o quando un amico chiede il tuo laptop per un paio di minuti. Per motivi di privacy e sicurezza, potresti non volergli concedere l'accesso al tuo account utente principale. In questi casi, un account ospite è molto utile. Sfortunatamente, in Windows 10, la funzionalità dell'account Ospite è interrotta. Quindi usiamo un altro metodo.
Annuncio
Quando provi a abilitare l'account ospite in Windows 10, vedrai che è rotto. L'account Ospite integrato non funziona.
Sebbene tu possa attivarlo usando il comando "net user" come descritto di seguito, non ti permetterà di accedere!
L'account Guest integrato in Windows 10 e nelle versioni precedenti può essere attivato come segue:
- Apri e prompt dei comandi con privilegi elevati.

- Digita o incolla il seguente comando:
utente netto
Guarda come viene chiamato esattamente l'account ospite in Windows 10:
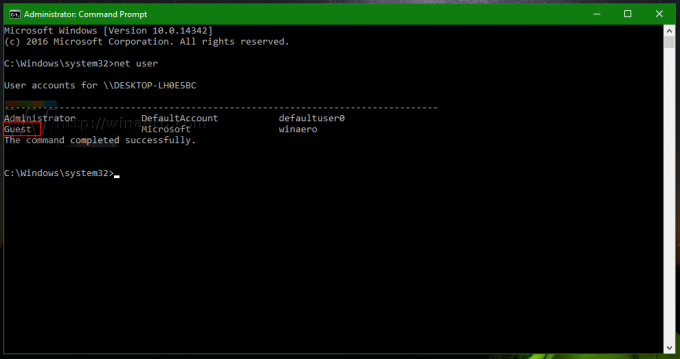
- Per attivare l'account ospite, è necessario digitare o incollare il seguente comando:
utente netto ospite/attivo: si

Successivamente, l'account Ospite diventerà visibile nel menu Start.
Tuttavia, in Windows 10, non verrà visualizzato nella schermata di accesso e non ti consentirà nemmeno di accedere utilizzando la voce del menu Start.
Questo è un bug in Windows 10, o forse Microsoft ha deciso di abbandonare la funzione dell'account ospite. La situazione non è chiara.
Per aggirare questo problema, devi creare il tuo account Ospite con un nome utente diverso. Chiamiamolo "GuestAccount" e impostiamolo correttamente come segue.
- Apri e prompt dei comandi con privilegi elevati.
- Digita o incolla il seguente comando:
net user GuestAccount /add
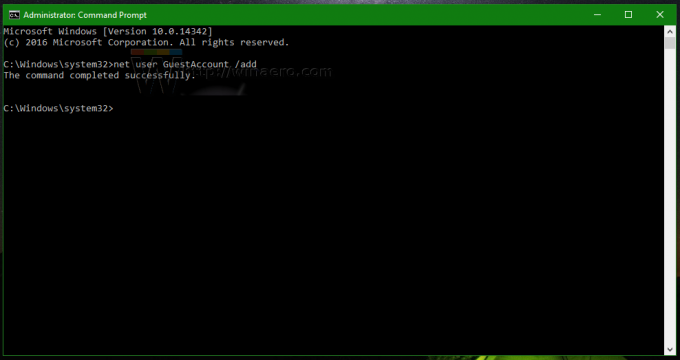
- Ora, imposta la password desiderata per l'account appena creato utilizzando questo comando:
net user GuestAccount your_password_qui
Utilizzare l'asterisco "*" per impostare la password in modo interattivo. La password verrà richiesta dopo aver digitato questo:
utente netto GuestAccount *

Se premi accedere dopo che ti viene chiesto di inserire una password, non verrà impostata alcuna password. - Ora, rimuoviamo il nostro account "GuestAccount" dal gruppo Users in cui è stato aggiunto per impostazione predefinita e spostiamolo nel gruppo Guests per farlo agire come un vero account Guest. Esegui questi comandi:
net localgroup Users GuestAccount /delete net localgroup Guests GuestAccount /add.

Questo è tutto! Ora, esci dal tuo account attuale e vedrai l'account GuestAccount che hai creato nella schermata di accesso.
Questo account è molto limitato in termini di privilegi ed è adatto per condividerlo con i tuoi visitatori e amici. Quando accedono con esso, non possono modificare alcuna impostazione di sistema. Possono comunque accedere a Internet.
Guarda questo video:
Suggerimento: puoi iscriverti al nostro canale YouTube ufficiale QUI.
Usi l'account ospite in Windows 10? In quali situazioni ti è stato utile? Diteci nei commenti.
