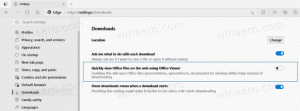Aggiungi utenti al desktop remoto in Windows 10
In questo articolo vedremo come aggiungere o rimuovere utenti di Desktop remoto in Windows 10. Ciò consentirà loro di effettuare connessioni al computer di destinazione tramite il protocollo Desktop remoto. Per impostazione predefinita, solo i membri del gruppo Administrators (ad esempio gli account amministrativi) hanno accesso a RDP. Eccoci qui.
Prima di continuare, ecco alcuni dettagli su come funziona il PSR. Mentre qualsiasi edizione di Windows 10 può fungere da client desktop remoto, per ospitare una sessione remota è necessario eseguire Windows 10 Pro o Enterprise. Puoi connetterti a un host desktop remoto di Windows 10 da un altro PC che esegue Windows 10 o da una versione precedente di Windows come Windows 7 o Windows 8 o Linux. Windows 10 viene fornito con software client e server predefiniti, quindi non è necessario installare alcun software aggiuntivo.
Prima di tutto, abilita la funzione Desktop remoto come descritto qui:
https://winaero.com/blog/enable-rdp-windows-10/
Ora puoi configurare le autorizzazioni utente.
- Premi i tasti di scelta rapida Win + R sulla tastiera. La finestra di dialogo Esegui apparirà sullo schermo, digita quanto segue nella casella di testo e premi Invio:
Proprietà di sistemaAvanzate
- Si apriranno le proprietà di sistema avanzate.
- Vai alla scheda Remoto. Lì, fai clic sul pulsante Seleziona utenti.
- Si aprirà la seguente finestra di dialogo. Clicca sul Aggiungere pulsante.
- Il Seleziona utenti apparirà la finestra di dialogo. Lì, digita il nome utente desiderato da aggiungere o fai clic su Avanzate pulsante per selezionare l'utente dall'elenco. Per popolare l'elenco, fare clic sul pulsante Trova ora in modalità avanzata.
- Selezionare l'utente desiderato nell'elenco e fare clic su OK.
- Fare nuovamente clic su OK per aggiungere l'utente.
Hai fatto.
Modi alternativi per aggiungere utenti di Desktop remoto in Windows 10
Esistono altri due modi per aggiungere o rimuovere utenti di Desktop remoto in Windows 10.
È possibile utilizzare lo snap-in Utenti e gruppi locali
Puoi utilizzare lo snap-in Utenti e gruppi locali se il tuo Edizione di Windows viene fornito con questa app.
- premere Vincita + R tasti di scelta rapida sulla tastiera e digitare quanto segue nella casella Esegui:
lusrmgr.msc
- Fare clic su Gruppi a sinistra.
- Fare doppio clic su "Utenti desktop remoto" nell'elenco dei gruppi.
- Fare clic sul pulsante Aggiungi per aggiungere uno o più utenti.
Hai fatto.
Puoi utilizzare lo strumento della console net.exe
- Apri un prompt dei comandi con privilegi elevati.
- Digita il seguente comando:
net localgroup "Utenti desktop remoto" "Nome utente" /add
Sostituisci la parte "Nome utente" con il nome dell'account utente effettivo che desideri aggiungere agli utenti di Desktop remoto.
Nel mio caso, il comando ha il seguente aspetto:net localgroup "Utenti desktop remoto" "Alice" /add
- Per rimuovere un utente da "Utenti desktop remoto", sostituire l'argomento /add nel comando precedente con l'opzione /delete, come segue:
net localgroup "Utenti desktop remoti" "Alice" / elimina
Vedere lo screenshot seguente.
Articoli di interesse:
- Scorciatoie da tastiera Remote Desktop (RDP) in Windows 10
- Cambia la porta del desktop remoto (RDP) in Windows 10
- Connetti a Windows 10 utilizzando Desktop remoto (RDP)