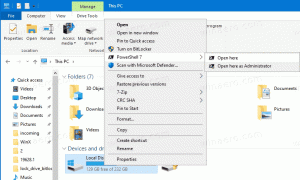Come nascondere l'icona del cestino in Windows 11
C'è un modo semplice per nascondere l'icona del Cestino in Windows 11. Alcuni utenti eliminano direttamente i file, quindi l'icona sul desktop diventa inutile per loro. Per impostazione predefinita, Windows 11 non posiziona molte icone sul desktop. Le uniche scorciatoie che puoi trovare dopo installazione pulita di Windows 11 sono Microsoft Edge e Cestino.
Annuncio
Questo articolo ti mostrerà come nascondere l'icona del Cestino in Windows 11.
Consiglio: questo post si applica anche a Windows 10, sebbene quest'ultimo abbia un'interfaccia utente delle impostazioni di Windows diversa.
Nascondi l'icona del cestino in Windows 11
- Aprire Impostazioni di Windows. Utilizzare il Vincita + io collegamento, ricerca di Windows o menu Start.
- Vai a Personalizzazione > Temi.

- Scorri verso il basso e fai clic su Impostazioni dell'icona del desktop opzione.
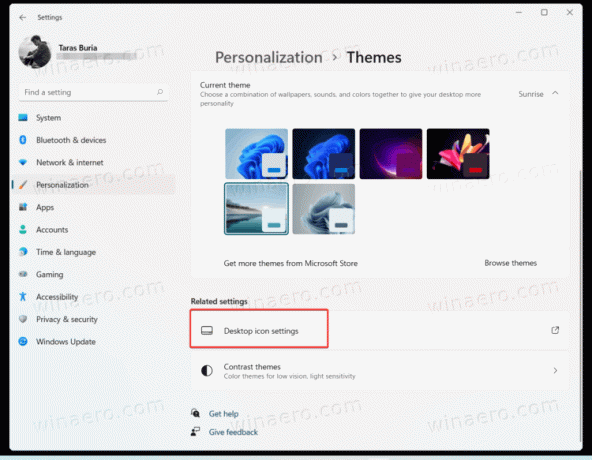
- Deseleziona Cestino e clicca ok. Windows 11 rimuoverà l'icona del Cestino dal desktop.

Hai fatto.
Rimuovere l'icona del cestino usando Esegui
Puoi aprire il Impostazioni dell'icona del desktop finestra molto più velocemente senza aprire l'app Impostazioni di Windows.
premere Vincita + R per aprire la finestra di dialogo Esegui, quindi immettere il seguente comando: desk.cpl ,,5. Ti porterà direttamente all'interfaccia delle impostazioni dell'icona del desktop. Deseleziona l'opzione Cestino e premi Ok.

Nelle versioni precedenti di Windows 10, Microsoft consentiva agli utenti di trovare il Impostazioni dell'icona del desktop finestra utilizzando la ricerca di Windows. Sfortunatamente, questa opzione non è più disponibile sia in Windows 10 che in Windows 11.
Nascondi tutte le icone del desktop
Infine, puoi nascondere l'icona del Cestino insieme a tutte le altre icone. Fare clic con il pulsante destro del mouse sul desktop e selezionare Visualizza > Mostra icone del desktop.
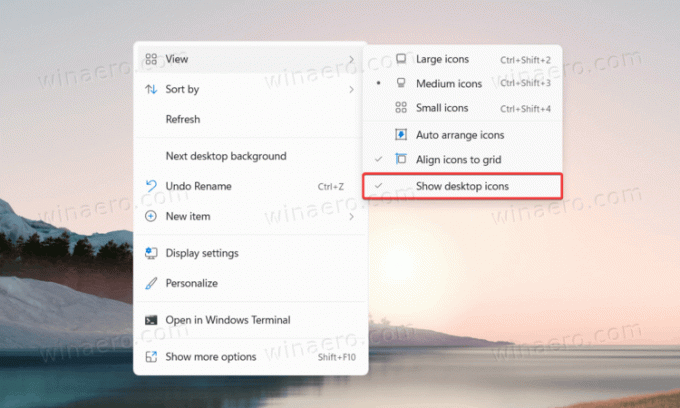
Quell'opzione nasconde le icone, non le elimina del tutto. La cosa bella di quel comando è che puoi mantenere ordinato il tuo desktop pur mantenendo la possibilità di recuperare tutte le icone e i file quasi immediatamente.