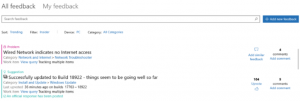Windows 11 Rimuovi Cortana per gli utenti attuali o tutti
Ecco come rimuovere Cortana in Windows 11 nel caso in cui non ti piaccia l'assistente digitale di Microsoft. A differenza di molte altre app stock in Windows 11, che puoi rimuovere facilmente come qualsiasi altro programma, Microsoft non consente la disinstallazione di Cortana. Anche se l'azienda non cerca più di costringere le persone a utilizzare Cortana, l'app rimane legata a Windows 10 e Windows 11. Non è che Cortana occupi molto spazio su un'unità o infastidisca gli utenti con il suo comportamento. Tuttavia, alcuni utenti potrebbero voler cancellare l'elenco "Tutte le app" nel menu Start ed eliminare tutte le app non necessarie. Inoltre, viene eseguito in background.
Se sei un utente del genere e ti chiedi come disinstallare Cortana in Windows 11, questo articolo è qui per aiutarti. Ecco cosa devi fare per rimuovere Cortana.
Rimuovere Cortana in Windows 11
- Apri Windows Terminal come amministratore. Puoi anche usare direttamente PowerShell, assicurati di eseguirlo con privilegi elevati.
- Immettere il seguente comando:
Pacchetto Get-Appx *Microsoft.549981C3F5F10* | Rimuovi-AppxPackage e premi Invio. - Attendi fino a quando Windows 11 rimuove Cortana.
Tieni presente che quel comando elimina Cortana da Windows 11 per il tuo utente attuale.
Se vuoi rimuovere Cortana per tutti gli utenti, usa un comando leggermente diverso.
Rimuovi Cortana per tutti gli utenti
Per rimuovere Cortana per tutti gli utenti in Windows 10, procedi come segue.
- Apri un terminale PowerShell o Windows con privilegi elevati.
-
Digita o copia e incolla il seguente comando:
Get-appxpackage -allusers *Microsoft.549981C3F5F10* | Rimuovi-AppxPackage. - Windows 11 eliminerà Cortana per tutti gli utenti. Ora puoi chiudere la console avanzata.
Ciò che è diverso qui è che specifichi che desideri rimuovere Cortana da Windows 11 per tutti gli utenti. oltre al -tutti gli utenti argomento, i due comandi sono identici.
Come ripristinare Cortana in Windows 11
Il ripristino di Cortana in Windows 11 non comporta il prompt dei comandi, PowerShell o Windows Terminal. Non hai bisogno di comandi complicati per riportare l'assistente nel tuo sistema. Tutto ciò che serve è installare Cortana da Microsoft Store.
- Apri Microsoft Store e fai clic sul campo di ricerca.
- accedere Cortana.
- Assicurati che quello che provi a installare provenga da "Microsoft Corporation". Per assicurarti di ottenere un'app originale, usa questo link per andare direttamente all'elenco.
- Clic Installare e attendi che Windows 11 ripristini l'assistente digitale.
Ora puoi avviare Cortana dall'elenco "Tutte le app" nel menu Start o nella Ricerca di Windows.
Questo è tutto.