Come abilitare il Visualizzatore dati di diagnostica in Windows 10
Come forse già saprai, Windows 10 è dotato di una funzionalità di telemetria e raccolta dati. Raccoglie molti dati di diagnostica e li invia a Microsoft. Secondo l'azienda, questi dati vengono utilizzati per migliorare la qualità del prodotto e l'esperienza dell'utente. Diagnostic Data Viewer è uno strumento speciale che hanno aggiunto di recente che consente di visualizzare quali dati verranno inviati a Microsoft. Ecco come abilitarlo.
Annuncio
A partire da Windows 10 build 17083, è disponibile una nuova app Visualizzatore dati di diagnostica. È disabilitato per impostazione predefinita, ma è facile abilitarlo in Impostazioni. Il Visualizzatore dati di diagnostica è un'app dello Store che mostra i dati di diagnostica raccolti che il dispositivo invierà a Microsoft. Le informazioni sono raggruppate per una serie di categorie.
L'app è utile quando hai bisogno di vedere quali dati Windows 10 caricherà su Microsoft dal tuo computer. Per abilitare il Visualizzatore dati di diagnostica, devi effettuare l'accesso
come amministratore.Per abilitare Visualizzatore dati di diagnostica in Windows 10, Fare quanto segue.
- Aprire App Impostazioni.
- Vai a Privacy -> Diagnostica e feedback.
- A destra, abilita l'opzione di attivazione/disattivazione Visualizzatore dati diagnostici.
- Ora, fai clic sul pulsante Visualizzatore dati diagnostici sotto l'interruttore a levetta.
- La prima volta che fai clic sul pulsante, si aprirà Microsoft Store. Fare clic sul pulsante Ottieni per scaricare e installare l'app.

Hai fatto. L'app Diagnostic Data Viewer è installata e abilitata ora.
Come visualizzare i tuoi eventi diagnostici
Per visualizzare gli eventi di diagnostica, avvia l'app Visualizzatore dati di diagnostica dall'app Impostazioni come descritto sopra. L'app viene fornita con l'elenco degli eventi a sinistra e i loro dettagli a destra.

Seleziona un evento a sinistra per vedere quali dati verranno caricati su Microsoft.
Cerca i tuoi eventi diagnostici
La casella di ricerca nella parte superiore dello schermo consente di cercare tutti i dati dell'evento diagnostico. I risultati della ricerca restituiti includono qualsiasi evento di diagnostica che contiene il testo corrispondente. La selezione di un evento apre la vista dettagliata dell'evento, con il testo corrispondente evidenziato.
Filtra le categorie degli eventi diagnostici
Il pulsante Menu dell'app apre il menu dettagliato. Qui troverai un elenco di categorie di eventi diagnostici, che definiscono il modo in cui gli eventi vengono utilizzati da Microsoft. La selezione di una categoria consente di filtrare tra gli eventi di diagnostica. Maggiori dettagli su queste categorie possono essere trovati qui.
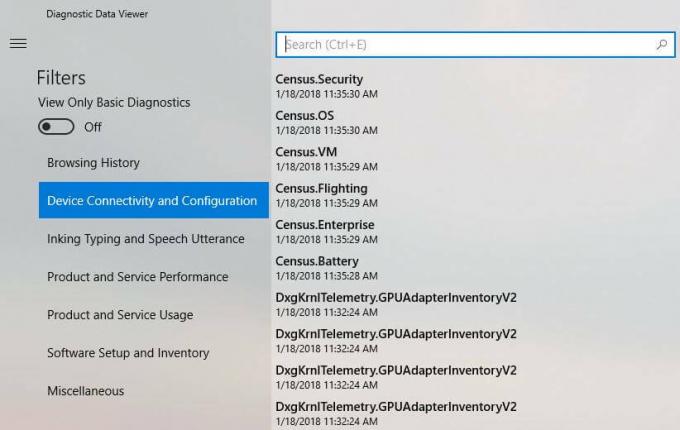
Fornire feedback sugli eventi diagnostici
L'icona Feedback apre l'app Hub di Feedback, che consente di fornire feedback sul Visualizzatore dati di diagnostica e sugli eventi di diagnostica.
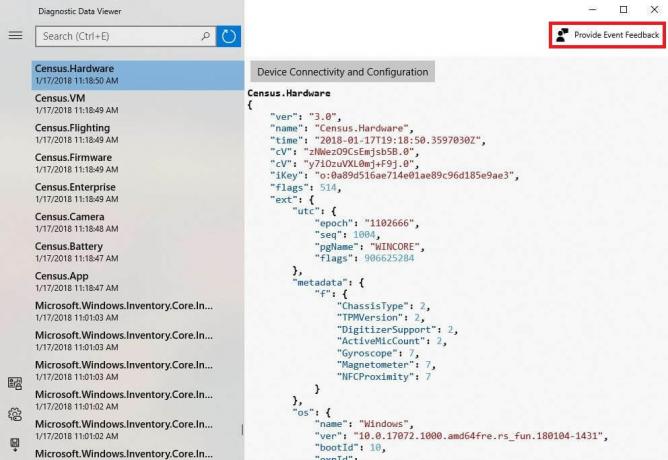
Nota: Microsoft afferma che l'abilitazione di questa funzione per visualizzare i dati raccolti potrebbe occupare fino a 1 GB di spazio su disco aggiuntivo sull'unità.
Questo è tutto.


