Disabilita il processo di fine nel Task Manager del browser in Microsoft Edge
Ecco come disabilitare End Process in Browser Task Manager in Microsoft Edge per impedire agli utenti di terminare i processi Edge utilizzando lo strumento Task Manager integrato del browser. È sicuro dire che ogni utente Windows conosce Task Manager, uno strumento cruciale che consente di monitorare le risorse di sistema e gestire i processi in esecuzione. Sebbene il Task Manager predefinito funzioni perfettamente per le normali app sul tuo computer, non è l'opzione migliore per controllare un browser. Edge, Chrome, Vivaldi e altri browser basati su Chromium sono applicazioni multiprocesso con un Task Manager integrato su misura per le esigenze del browser.
Annuncio
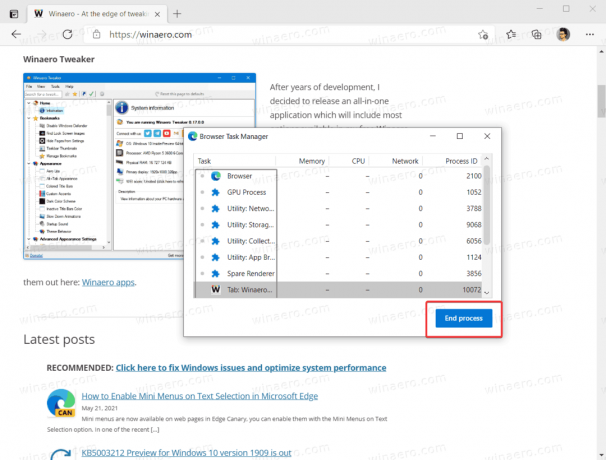
Nel caso in cui utilizzi un computer condiviso e desideri impedire agli utenti eccessivamente curiosi di scherzare con il Task Manager di Edge, puoi bloccarlo del tutto. Ecco come farlo.
Per impostazione predefinita, Microsoft non fornisce un'opzione per disabilitare il Task Manager integrato in Microsoft Edge. Tuttavia, se pensi che sia meglio bloccare la funzione di terminazione del processo in Edge, puoi usare a opzione speciale Criteri di gruppo. Poiché Windows 10 Home non ha un editor dei criteri, utilizzeremo l'editor del registro per applicare le restrizioni.
Come disabilitare End Process in Browser Task Manager in Microsoft Edge
- Aprire Editor del Registro di sistema.
- Vai a
HKEY_LOCAL_MACHINE\SOFTWARE\Policies\Microsoft\Edge. Per apri direttamente la chiave di registro, copia il percorso e incollalo nella barra degli indirizzi. - Se manca la sottochiave Edge, fare clic con il pulsante destro del mouse su
Microsofttasto e selezionare Nuovo > Tasto. Assegna un nome alla chiaveBordo.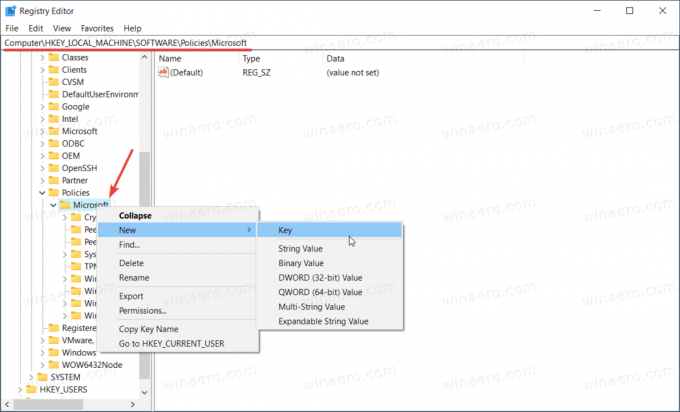
- Quindi, fai clic con il pulsante destro del mouse sul tasto Edge e seleziona Nuovo > Valore DWORD (32 bit). Nota: anche se lo sei con Windows a 64 bit devi comunque creare un valore DWORD a 32 bit.
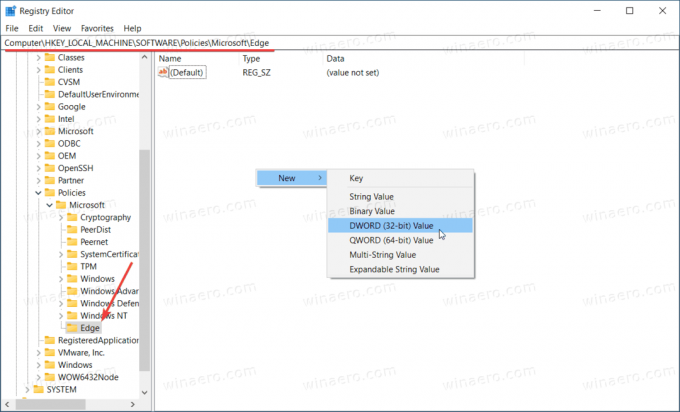
- Denominare il nuovo valore come TaskManagerEndProcessEnabled. e lascia i suoi dati di valore come 0.
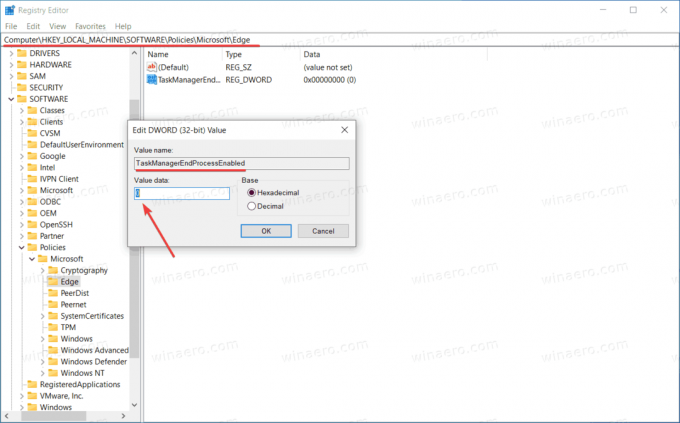
- Riavvia il browser Microsoft Edge. Il pulsante Termina processo in Browser Task Manager è ora disabilitato.
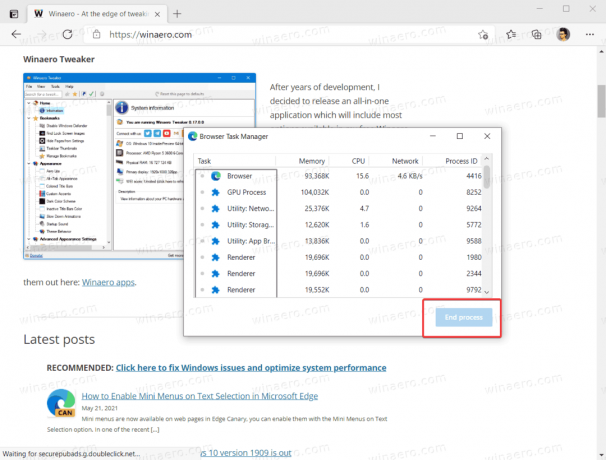
Tieni presente che l'utilizzo dell'Editor del Registro di sistema per abilitare o disabilitare diverse funzionalità in Microsoft Edge finisce nel "Gestito dalla tua organizzazione" Messaggio. Puoi tranquillamente ignorarlo.
Questo è tutto. Ora gli utenti non sono in grado di terminare i processi nel Task Manager del browser di Microsoft Edge. Tuttavia, possono utilizzare quest'ultimo per vedere quante risorse consumano le schede aperte.
Abilita l'interruzione dei processi utilizzando Browser Task Manager in Microsoft Edge
- Apri l'editor del registro e vai su
HKEY_LOCAL_MACHINE\SOFTWARE\Policies\Microsoft\Edge. - Elimina il
TaskManagerEndProcessEnabledvalore. - In alternativa, è possibile modificare il valore della chiave da 0 a 1.
Hai fatto. Tieni presente che questo rimuoverà anche il messaggio "Gestito dalla tua organizzazione" nel menu e nelle impostazioni se non sono stati applicati altri criteri Edge.
Per risparmiare tempo, puoi scaricare i seguenti file di registro pronti per l'uso.
Scarica i file di registro
- Scarica questo archivio ZIP con i file REG.
- Sbloccare i file se necessario.
- Estrai i file dall'archivio in qualsiasi cartella.
- Apri il Disabilita il processo di fine in Edge Task Manager.reg e clicca su Aggiungere quando richiesto.
- Per annullare la modifica, fai lo stesso ma con il Ripristina processo finale in Edge Task Manager.reg.
Questo è tutto.
