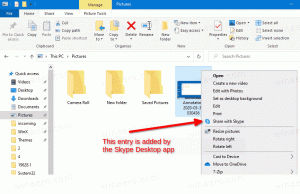Come cambiare le icone delle cartelle in questo PC in Windows 10
Con Windows 8.1, Microsoft ha introdotto una serie di cartelle all'interno della cartella Questo PC. Queste cartelle includono Desktop, Documenti, Download, Musica, Immagini e Video. Windows 10 inizialmente veniva fornito con lo stesso set di cartelle in questo PC. A partire da Windows 10 Fall Creators Update, è stata aggiunta una nuova cartella a quel set, denominata Oggetti 3D. Oggi vedremo come personalizzare le icone per queste cartelle.
Annuncio
Le cartelle sopra menzionate sono solo collegamenti alle cartelle che si trovano nel tuo profilo utente. Microsoft ha fornito un accesso rapido solo perché nascondevano le librerie per impostazione predefinita. Questo è molto comodo, perché hai accesso con 1 clic a queste cartelle quando apri Esplora file utilizzando il tasto di scelta rapida Win+E.
Suggerimento: puoi rimuovere rapidamente le cartelle indesiderate come descritto qui:
Rimuovi oggetti 3D da questo PC (insieme ad altre cartelle)
Ogni cartella ha un'icona univoca. Nella GUI manca la possibilità di personalizzare le icone, quindi a prima vista, cambiare le icone sembra impossibile. Tuttavia, non è un grosso problema. Le icone sono specificate nel Registro di sistema, quindi modificando i valori richiesti, è possibile modificare le icone delle cartelle in Questo PC in base alle proprie esigenze.
Devi essere registrato con un account amministrativo continuare.
Per cambiare le icone delle cartelle in Questo PC in Windows 10, Fare quanto segue.
- Scarica il ExecTI freeware e inizia regedit.exe usandolo. Questo aprirà il App Editor del Registro di sistema con il più alto livello di privilegio.

- Vai alla seguente chiave di registro.
HKEY_CLASSES_ROOT\CLSID\{B4BFCC3A-DB2C-424C-B029-7FE99A87C641}\DefaultIconScopri come accedere a una chiave di registro con un clic.

- A destra, cambia il parametro predefinito (senza nome) al percorso completo della tua nuova icona.

- Per rendere effettive le modifiche apportate dal tweak del Registro, è necessario disconnessione e accedi al tuo account utente. In alternativa, puoi riavvia la shell di Explorer.
La sequenza sopra cambierà l'icona della cartella Desktop in Questo PC.

Per modificare altre icone, ripeti i passaggi sotto le seguenti chiavi di registro:
Oggetti 3D = HKEY_CLASSES_ROOT\CLSID\{0DB7E03F-FC29-4DC6-9020-FF41B59E513A}\DefaultIcon. Desktop = HKEY_CLASSES_ROOT\CLSID\{B4BFCC3A-DB2C-424C-B029-7FE99A87C641}\DefaultIcon. Documenti = HKEY_CLASSES_ROOT\CLSID\{d3162b92-9365-467a-956b-92703aca08af}\DefaultIcon. Download = HKEY_CLASSES_ROOT\CLSID\{088e3905-0323-4b02-9826-5d99428e115f}\DefaultIcon. Musica = HKEY_CLASSES_ROOT\CLSID\{3dfdf296-dbec-4fb4-81d1-6a3438bcf4de}\DefaultIcon. Immagini = HKEY_CLASSES_ROOT\CLSID\{24ad3ad4-a569-4530-98e1-ab02f9417aa8}\DefaultIcon. Video = HKEY_CLASSES_ROOT\CLSID\{f86fa3ab-70d2-4fc7-9c99-fcbf05467f3a}\DefaultIcon
Suggerimento: se la nuova icona impostata non viene visualizzata in Esplora file, è necessario ripristina la cache delle icone.
Per riferimento, ecco i percorsi delle icone predefiniti per tutte le cartelle:
Oggetti 3D = %SystemRoot%\system32\imageres.dll,-198. Desktop = %SystemRoot%\system32\imageres.dll,-183. Documenti = %SystemRoot%\system32\imageres.dll,-112. Download = %SystemRoot%\system32\imageres.dll,-184. Musica = %SystemRoot%\system32\imageres.dll,-108. Immagini = %SystemRoot%\system32\imageres.dll,-113. Video = %SystemRoot%\system32\imageres.dll,-189
Questo è tutto.