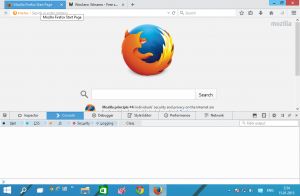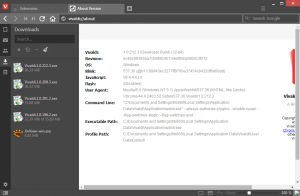Formattare un'unità con ReFS in Windows 10
A partire da Windows 8, nel sistema operativo è incluso un nuovo file system chiamato ReFS. In questo articolo vedremo come formattare qualsiasi unità con ReFS in Windows 10.
ReFS sta per Resilient File System. Nome in codice "Protogon", migliora per alcuni aspetti su NTFS, rimuovendo anche una serie di funzionalità.
La funzionalità significativa inclusa con ReFS è descritta come segue:
- Integrità. ReFS archivia i dati in modo da proteggerli da molti degli errori comuni che normalmente possono causare la perdita di dati. Quando ReFS viene utilizzato insieme a uno spazio mirror o uno spazio di parità, è stato rilevato un danneggiamento, sia dei metadati che dell'utente dati, quando i flussi di integrità sono abilitati, possono essere riparati automaticamente utilizzando la copia alternativa fornita da Storage Spazi. Inoltre, sono disponibili i cmdlet di Windows PowerShell (Get-FileIntegrity e Set-FileIntegrity) che puoi utilizzare per gestire i criteri di integrità e pulitura del disco.
- Disponibilità. ReFS dà la priorità alla disponibilità dei dati. Storicamente, i file system erano spesso soggetti al danneggiamento dei dati che richiedeva la messa offline del sistema per la riparazione. Con ReFS, se si verifica un danneggiamento, il processo di riparazione viene localizzato nell'area danneggiata ed eseguito online, senza tempi di inattività del volume. Sebbene raro, se un volume viene danneggiato o si sceglie di non utilizzarlo con uno spazio mirror o uno spazio di parità, ReFS implementa salvare, una funzionalità che rimuove i dati corrotti dallo spazio dei nomi su un volume live e garantisce che i dati corretti non siano influenzati negativamente da dati corrotti non riparabili. Poiché ReFS esegue tutte le operazioni di riparazione online, non ha un offline chkdsk comando.
- Scalabilità. Poiché la quantità e le dimensioni dei dati archiviati sui computer continuano ad aumentare rapidamente, ReFS è progettato per funzionare bene con set di dati estremamente grandi, petabyte e oltre, senza impatto sulle prestazioni. ReFS non è solo progettato per supportare dimensioni di volume di 2^64 byte (consentite dagli indirizzi dello stack di Windows), ma ReFS è anche progettato per supportare dimensioni di volume ancora più grandi fino a 2 ^ 78 byte utilizzando cluster da 16 KB dimensioni. Questo formato supporta anche dimensioni di file di 2^64-1 byte, 2^64 file in una directory e lo stesso numero di directory in un volume.
- Correzione proattiva degli errori. Le capacità di integrità di ReFS sono sfruttate da uno scanner di integrità dei dati, noto anche come a lavasciuga. Lo scanner di integrità esegue periodicamente la scansione del volume, identificando i danneggiamenti latenti e attivando in modo proattivo una riparazione dei dati corrotti.
ReFS è destinato solo ai file server. In Windows 10, infatti, è bloccato solo per il sistema operativo del server.
Windows 10 Creators Update presenta una versione aggiornata di ReFS. Nelle versioni precedenti di Windows 10 la versione ReFS era 1.2. Windows 10 versione 1703 viene fornito con ReFS versione 3.2. Per motivi di compatibilità, è ancora possibile formattare le unità utilizzando ReFS versione 1.2.
Per formattare un'unità con ReFS in Windows 10, Fare quanto segue.
- Apri l'editor del registro (vedi come)
- Passa alla seguente chiave di registro:
HKEY_LOCAL_MACHINE\SYSTEM\CurrentControlSet\Control
Suggerimento: puoi accedere alla chiave di registro desiderata con un clic.
- Crea una nuova chiave qui chiamata MiniNT per ottenere il seguente percorso:
HKEY_LOCAL_MACHINE\SYSTEM\CurrentControlSet\Control\MiniNT
- Qui, dovresti creare un nuovo valore DWORD chiamato "AllowRefsFormatOverNonmirrorVolume". I dati del valore di questo parametro devono essere 0 o 1. Impostalo su 1 per sbloccare la funzione ReFS.
- Chiudi l'app dell'editor del registro.
Ora, esegui il seguente comando per formattare l'unità:
formato z: /u /fs: refs /i: abilita
Questo formatterà la tua Z: drive con ReFS 3.2. Utilizzare la lettera di unità corretta prima di procedere,
formato z: /u fs: refsv1 /i: abilita.
Questo formatterà la tua Z: drive con la versione legacy di ReFS 1.2.
Notare la /i: abilita l'opzione è obbligatoria per qualsiasi comando di formattazione ReFS. Abilita la funzione di ripristino dei flussi di integrità.
Ora elimina la chiave MiniNT che hai creato. Questa chiave di registro causerà problemi in Windows 10 facendo "pensare" al sistema operativo di essere in esecuzione nell'ambiente di preinstallazione (come fa il programma di installazione di Windows 10). Eliminalo dopo aver formattato l'unità con ReFS.
Questo è tutto. Per Windows 8.1, vedere l'articolo Come formattare qualsiasi unità in Windows 8.1 con ReFS.