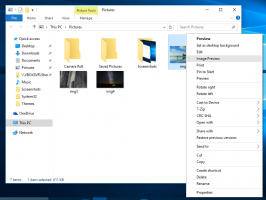Abilita la visualizzazione a due pagine per PDF in Google Chrome
Come abilitare la visualizzazione a due pagine per i file PDF in Google Chrome (vista a due pagine).
A partire dalla versione 82, che è in Canary al momento della stesura di questo documento, Google Chrome include una nuova opzione per aprire i file PDF in una visualizzazione a due pagine. L'opzione è nascosta dietro una bandiera. Ecco come abilitarlo.

Chrome e altri browser basati su Chromium sono dotati di un visualizzatore PDF integrato. Questa utile funzione consente all'utente di evitare di installare un'app di visualizzazione PDF aggiuntiva, fornendo funzioni essenziali, inclusa la possibilità di stampare i file PDF. Per i file aperti direttamente da un sito Web, è disponibile un pulsante di salvataggio per scaricarli e salvarli localmente.
Annuncio
Una delle nuove funzionalità arrivate in Chrome Canary con la versione 82 è la possibilità di leggere i PDF in una visualizzazione di due pagine. Questa nuova modalità è tradizionalmente nascosta dietro una bandiera, poiché gli sviluppatori di Google la considerano un lavoro in corso.

Nota: se hai caratteri sfocati nelle finestre di dialogo di apertura/salvataggio dei file di Chrome 80, ecco una soluzione. Inoltre, Google ha rilasci di Chrome posticipati a causa dell'emergenza Coronavirus in corso.
Google Chrome viene fornito con una serie di opzioni utili che sono sperimentali. Non dovrebbero essere utilizzati da utenti regolari, ma gli appassionati e i tester possono facilmente attivarli. Queste funzionalità sperimentali possono migliorare significativamente l'esperienza utente del browser Chrome abilitando funzionalità aggiuntive. Per abilitare o disabilitare una funzione sperimentale, puoi utilizzare le opzioni nascoste chiamate "flag".
Nel nostro caso, è necessario abilitare il chrome://flags/#pdf-two-up-view bandiera. Ecco i passaggi.
Per abilitare la visualizzazione a due pagine per i file PDF in Google Chrome,
- Apri il browser Google Chrome.
- Digita il seguente testo nella barra degli indirizzi:
chrome://flags/#pdf-two-up-view. - Selezionare Abilitato dall'elenco a discesa accanto a PDF Vista a due piani bandiera.

- Riavvia il browser quando richiesto.

Hai fatto!
Ora apri un file PDF e vedrai un nuovo pulsante con un'icona a forma di matita denominata "Vista a due". Fare clic su di esso per abilitare la nuova visualizzazione. Guarda lo screenshot seguente:


Fare clic sullo stesso pulsante per ripristinare la visualizzazione della singola pagina.
Questa nuova opzione è disponibile in Chrome/Chromium su Windows, Linux e Mac.
A partire da ora, il ramo stabile di Chrome ospita la versione 80, che include una serie di nuove funzionalità, tra cui Intervento pubblicitario pesante, Richieste di autorizzazione di notifica più silenziose, e Gruppi di schede.
Potresti essere interessato a leggere cos'altro c'è di nuovo in Google Chrome 80. Dai un'occhiata al seguente post:
È uscito Google Chrome 80, ecco le modifiche
Articoli di interesse:
- Abilita richieste di autorizzazione di notifica più silenziose in Google Chrome
- Abilita i gruppi di schede in Google Chrome
- Abilita la striscia di schede WebUI in Google Chrome
- Abilita Appunti condivisi in Google Chrome
- Abilita il blocco delle schede in Google Chrome
- Abilita il generatore di codici QR per l'URL della pagina in Google Chrome
- Abilita DNS su HTTPS in Chrome (DoH)
- Abilita le anteprime delle miniature delle schede in Google Chrome
- Disabilita le anteprime delle schede al passaggio del mouse in Google Chrome
- Crea scorciatoia per la modalità di navigazione in incognito di Google Chrome
- Forza l'attivazione della modalità ospite in Google Chrome
- Avvia Google Chrome sempre in modalità ospite
- Abilita colore e tema per la pagina Nuova scheda in Google Chrome
- Abilita i controlli multimediali globali in Google Chrome
- Abilita la modalità oscura per qualsiasi sito in Google Chrome
- Abilita il controllo del volume e la gestione dei tasti multimediali in Google Chrome
- Abilita la modalità Reader Distill pagina in Google Chrome
- Rimuovi i singoli suggerimenti di completamento automatico in Google Chrome
- Attiva o disattiva la query nella Omnibox in Google Chrome
- Modifica la posizione del pulsante Nuova scheda in Google Chrome
- Disabilita la nuova interfaccia utente arrotondata in Chrome 69
- Abilita la barra del titolo nativa in Google Chrome in Windows 10
- Abilita la modalità Picture-in-Picture in Google Chrome
- Abilita l'aggiornamento del design dei materiali in Google Chrome
- Abilita Emoji Picker in Google Chrome 68 e versioni successive
- Abilita il caricamento lento in Google Chrome
- Disattiva definitivamente il sito in Google Chrome
- Personalizza la pagina Nuova scheda in Google Chrome
- Disabilita il badge non protetto per i siti Web HTTP in Google Chrome
- Fai in modo che Google Chrome mostri parti HTTP e WWW dell'URL