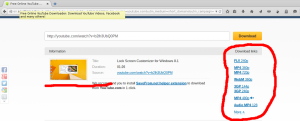Abilita lo zoom con la rotellina del mouse nelle foto in Windows 10
In Windows 10, è presente un'app Foto integrata che consente di visualizzare immagini ed eseguire modifiche di base. Una caratteristica meno conosciuta è la possibilità di cambiare l'azione della rotella di scorrimento del mouse. Può essere impostato per ingrandire/rimpicciolire o per passare al file successivo o precedente.
Annuncio
Microsoft ha incluso una nuova app basata su piattaforma Windows universale, "Foto" invece della buona vecchia Visualizzatore foto di Windows da Windows 7 e Windows 8.1. L'app Foto è impostata come app predefinita per il visualizzatore di immagini. L'app Foto può essere utilizzata per sfogliare, condividere e modificare le tue foto e la tua raccolta di immagini. Con i recenti aggiornamenti, l'app ha una nuova funzionalità"Remix di storie" che consente di applicare una serie di fantasiosi effetti 3D alle tue foto e ai tuoi video. Inoltre, è stata aggiunta la possibilità di tagliare e unire i video.

Nella versione di Windows 8.1 dell'app Photos Metro, il comportamento predefinito durante lo scorrimento su una foto era di mostrare l'immagine successiva o precedente. Quando hai premuto e tenuto premuto il tasto Ctrl e hai fatto scorrere l'app Foto di Windows 8.1, è stata ingrandita/rimpicciolita. Questo era diverso dal comportamento predefinito in Visualizzatore foto di Windows di Windows 7 e Raccolta foto in Vista, nonché Raccolta foto di Windows Live, in cui lo scorrimento causava direttamente lo zoom avanti/indietro.
Nella mia versione per Windows 10 dell'app Foto, l'azione di scorrimento/rotella del mouse predefinita è impostata per passare al file successivo o precedente. Tuttavia, è facile impostare l'azione desiderata nelle opzioni dell'app. Ecco come.
Per abilitare lo zoom con la rotellina del mouse nell'app Foto in Windows 10, Fare quanto segue.
- Apri Foto. Il suo riquadro è bloccato nel menu Start per impostazione predefinita.
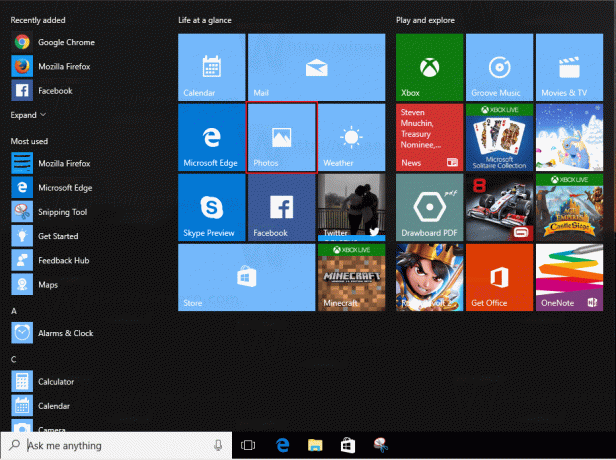
- Fai clic sul pulsante del menu con tre punti nell'angolo in alto a destra.
- Fare clic sulla voce di menu Impostazioni.

- Verranno aperte le impostazioni. Vai a "Visualizzazione e modifica".
- Sotto la rotellina del mouse, abilita l'opzione Zoom avanti e indietro.
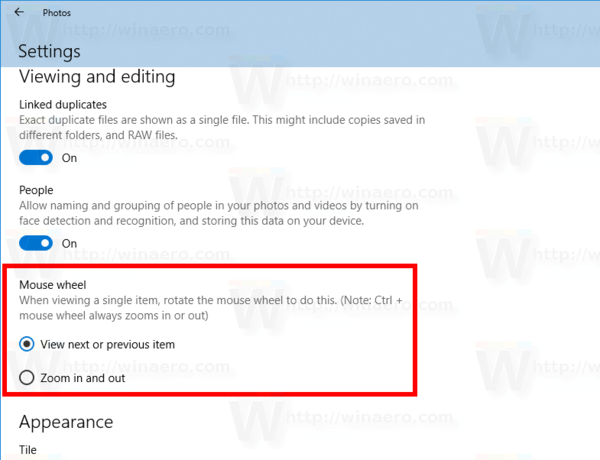
Ciò consentirà lo zoom con la rotellina del mouse nell'app Foto in Windows 10.
Nota: in Windows 10, tenendo premuto il tasto Ctrl l'app Foto ingrandisce l'immagine indipendentemente dal valore dell'opzione.
Puoi ripristinare il comportamento predefinito in qualsiasi momento.
Ripristina il comportamento predefinito
Per ripristinare il comportamento predefinito,
- Apri Foto.
- Apri le sue impostazioni.
- Reimposta l'opzione Rotellina del mouse su "Visualizza elemento successivo o precedente".
Questo è tutto.