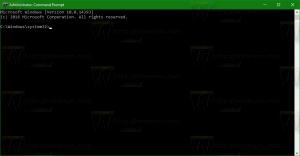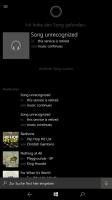Flussi NTFS alternativi in Windows 10
Hai mai sentito parlare di flussi NTFS alternativi in Windows? È una caratteristica molto interessante del file system, NTFS, utilizzato nelle moderne versioni di Windows. Consente di memorizzare informazioni aggiuntive (ad esempio due file di testo o un testo e un'immagine contemporaneamente) in un unico file. Ecco come elencare, leggere, creare ed eliminare flussi NTFS alternativi in Windows 10.
Quindi, NTFS, il file system predefinito delle moderne versioni di Windows, supporta l'archiviazione di più flussi di dati in un'unica unità di file. Il flusso predefinito (senza nome) di un file rappresenta il contenuto del file visibile nell'app associata quando si fa doppio clic su di esso in Esplora file. Quando un programma apre un file archiviato su NTFS, apre sempre il flusso senza nome a meno che il suo sviluppatore non abbia esplicitamente codificato un comportamento diverso. Inoltre, i file possono avere flussi denominati.
I flussi denominati sono stati ereditati dal file system HFS di Macintosh ed esistono in NTFS a partire dalle sue primissime versioni. Ad esempio, Windows 2000, la mia versione preferita e migliore di Windows, utilizzava flussi NTFS alternativi per archiviare i metadati dei file in tali flussi.
Le operazioni sui file come copia ed eliminazione operano con il flusso predefinito. Una volta che il sistema riceve una richiesta per eliminare il flusso predefinito di un file, rimuove tutti i flussi alternativi associati.
Quindi, filename.ext specifica il flusso senza nome del file. La sintassi del flusso alternativo è la seguente:
nomefile.ext: stream
Il filename.ext: stream specifica il flusso alternativo chiamato semplicemente "stream". Anche le directory possono avere flussi alternativi. È possibile accedervi allo stesso modo dei normali flussi di file.
Probabilmente ti starai chiedendo dove puoi trovare un flusso alternativo per un file nella tua installazione di Windows 10? Ti darò un esempio. Quando scarichi un file, Windows 10/Edge e altri browser moderni creano un flusso alternativo per quel file denominato Zona. identificatore che memorizza un segno che il file è stato ottenuto da Internet, quindi deve essere sbloccato prima di iniziare a usarlo.
Elenca flussi NTFS alternativi per file
Per impostazione predefinita, Esplora file e la maggior parte dei gestori di file di terze parti non mostrano flussi alternativi per i file. Per elencarli, puoi utilizzare il buon vecchio prompt dei comandi o la sua controparte moderna, PowerShell.
Per elencare flussi NTFS alternativi per file in Windows 10, Fare quanto segue.
- Apri un nuovo prompt dei comandi in una cartella che contiene i file che si desidera ispezionare.
- Digita il comando
dir /R "nome file". Sostituisci la parte "nome file" con il nome effettivo del tuo file. - Nell'output, vedrai flussi alternativi allegati al file (se presente) delimitato da due punti. Il flusso predefinito è mostrato come $DATI.
In alternativa, puoi usare PowerShell per trovare flussi NTFS alternativi per un file.
Elenca flussi NTFS alternativi per un file con PowerShell
- Apri PowerShell nella cartella Download.
- Esegui il comando
Get-Item "nome file" -Stream *. - Sostituisci la parte "nome file" con il nome effettivo del tuo file.
Ora, vediamo come leggere e scrivere dati di flusso alternativi.
Per leggere il contenuto del flusso NTFS alternativo in Windows 10,
- Apri un nuovo prompt dei comandi o PowerShell in una cartella che contiene i file che si desidera ispezionare.
- Nel prompt dei comandi, digita il comando
altro < "nome file: nome flusso". Sostituisci la parte "nome file: nome flusso" con il nome effettivo del tuo file e il suo flusso. Per esempio.altro < "SDelete.zip: Zone. Identificatore". - In PowerShell, esegui il seguente comando:
Get-Content "nome file" -Stream "nome flusso". Per esempio,Get-Content "SDelete.zip" -Zona Stream. identificatore.
Nota: l'app Blocco note integrata supporta immediatamente flussi NTFS alternativi. Eseguilo come segue: blocco note "nome file: nome flusso".
Per esempio, blocco note "SDelete.zip: Zone. Identificatore".
Il popolare editor di terze parti Notepad++ è anche in grado di gestire flussi NTFS alternativi.
Ora, vediamo come creare un flusso NTFS alternativo.
Per creare un flusso NTFS alternativo in Windows 10,
- Apri un nuovo prompt dei comandi o PowerShell in una cartella a tua scelta.
- Nel prompt dei comandi, esegui il comando
eco Ciao mondo! > ciao.txtper creare un semplice file di testo. - Nel prompt dei comandi, esegui il comando
echo Test dei flussi NTFS > ciao.txt: testper creare un flusso alternativo chiamato "test" per il tuo file. - Fare doppio clic su ciao.txt file per aprirlo in Blocco note (o in un'altra app impostata come editor di testo predefinito).
- Nel prompt dei comandi, digita ed esegui
blocco note ciao.txt: testper vedere il contenuto del flusso NTFS alternativo. - In PowerShell è possibile utilizzare il seguente cmdlet per modificare il contenuto di un flusso NTFS alternativo:
Set-Content -Path hello.txt -Stream test. Fornisci il contenuto del flusso quando richiesto. - Premi il tasto Invio senza inserire alcun valore per terminare la modifica.
Infine, ecco come eliminare un flusso NTFS alternativo per un file in Windows 10.
Per eliminare il flusso NTFS alternativo in Windows 10,
- Aprire PowerShell.
- Esegui il seguente comando:
Remove-Item -Path "nome file" -Stream "nome flusso". - Sostituisci la parte "nome file" con il nome effettivo del tuo file. Sostituire
"nome flusso"con il nome del flusso effettivo.
Questo è tutto.