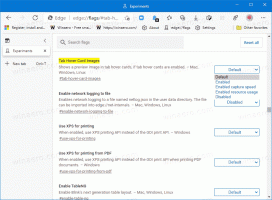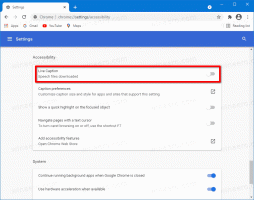Come spegnere automaticamente Windows 10 all'ora programmata
Puoi spegnere automaticamente Windows 10 all'ora pianificata. Sebbene non vi sia alcuna opzione esplicita nel sistema operativo per specificare l'orario di spegnimento desiderato, è possibile utilizzare una combinazione del comando di spegnimento e dello strumento Utilità di pianificazione per eseguire l'attività.
Se non utilizzerai il computer per un po' di tempo, potresti chiudi Windows 10. Un arresto chiuderà tutto il software in esecuzione, i documenti, disconnetterà tutti gli utenti attualmente firmati e quindi spegnerà completamente il dispositivo.
Inoltre, puoi fare in modo che Windows 10 spenga automaticamente il PC all'ora pianificata specificata. Verrà visualizzato un messaggio di avviso per gli utenti prima dell'arresto. Ad esempio, puoi impostarlo in modo che si spenga automaticamente alle 23:00 tutti i giorni.
Questo post ti mostrerà come creare un'attività speciale per spegnere automaticamente il tuo computer Windows 10 in un momento specifico. Il tuo account deve avere diritti di amministratore
e protezione della password per creare ed eliminare tale attività di spegnimento del computer.Spegni automaticamente Windows 10 all'ora programmata
- Premi i tasti Win + R sulla tastiera e digita
taskschd.mscnella casella Esegui, quindi premi Invio. - Selezionare Libreria Utilità di pianificazione nel riquadro di sinistra.
- Nel riquadro di destra, fare clic su Crea attività sotto Azioni.
- Nella scheda Generale, specifica il nome desiderato per la tua attività, ad es. Spegnere il computer.
- Facoltativamente, è possibile compilare la casella Descrizione, ad es. "Spegni il computer ogni giorno alle 23:00".
- Seleziona l'opzione Esegui se l'utente è connesso o meno.
- Inoltre, controlla il Esegui con i massimi privilegi scatola.
- Passa a Trigger scheda e fare clic su Nuovo... pulsante.
- Selezionare In un programma nel Inizia il compito menu `A tendina. Inoltre, seleziona Quotidiano sotto Impostazionie specificare l'ora di inizio, ad es. "23:00:00 vuoi per l'attività. Clic ok per creare il trigger.
- Passa a Azioni scheda e fare clic su Nuovo... pulsante.
- Selezionare Avvia un programma per l'azione. accedere
shutdown.exenel Programma/sceneggiatura scatola. - Nel Aggiungi argomenti casella di testo aggiungere quanto segue:
/s /t 300 /c "Spegni tra 5 minuti"./t 300è secondi, cioè 5 minuti. Il/C "il messaggio verrà visualizzato come notifica sul desktop per gli utenti che hanno effettuato l'accesso prima che Windows esegua l'arresto." - Infine, passa a Condizioni scheda e deselezionare Avviare l'attività solo se il computer è alimentato da corrente alternata opzione. Questo è importante per i laptop poiché l'attività non si avvia per impostazione predefinita quando il dispositivo è alimentato a batteria.
- Clic ok nel Crea attività finestra. Inserisci la password del tuo account e fai clic su OK.
Hai fatto! Il tuo computer Windows 10 è ora impostato per lo spegnimento automatico ogni giorno alle 23:00.
Disabilita lo spegnimento automatico di Windows 10 nei tempi previsti
Se cambi idea e non vuoi più spegnere automaticamente il computer, hai due opzioni. Puoi semplicemente disabilitare l'attività hai creato, o Elimina esso. L'attività disabilitata può essere facilmente riabilitata in seguito. Utilizzare questa opzione se si desidera interrompere temporaneamente gli arresti automatici di Windows 10.
Disabilita o elimina l'attività di spegnimento pianificata
- Premi i tasti Win + R sulla tastiera e digita
taskschd.mscnella casella Esegui, quindi premi Invio. - Nella libreria dell'Utilità di pianificazione, trova l'attività di spegnimento.
- Seleziona l'attività e fai clic su disattivare o Elimina nel riquadro di destra sotto Azioni > Elementi selezionati.
- In alternativa, puoi fare clic con il pulsante destro del mouse sull'attività e selezionare disattivare o Elimina dal menu contestuale.
Dopo aver eliminato o disabilitato l'attività, Windows 10 non spegnerà più il dispositivo all'ora pianificata.