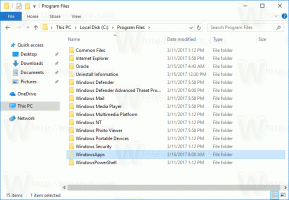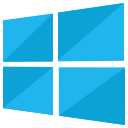Come eseguire un'app come utente diverso in Windows 10
Fin dalla sua prima versione, Windows NT ha consentito all'utente di avviare app con autorizzazioni e credenziali diverse rispetto all'utente corrente. Usandolo, puoi avviare un file batch, un file eseguibile o persino un programma di installazione di app come un altro utente. Vediamo come si può fare.
Esistono due modi per eseguire un processo come utente diverso in Windows 10. Questo può essere fatto utilizzando il menu di scelta rapida in Esplora file o con uno speciale comando della console.
Avere questa capacità è molto utile in una vasta gamma di situazioni. Ad esempio, se stai lavorando con un account utente limitato, ma devi installare un'app o aprire uno snap-in MMC come Gestione disco, puoi eseguire l'app richiesta con un altro account utente con amministratore privilegi. È particolarmente utile quando un'app non richiede credenziali amministrative e si rifiuta semplicemente di iniziare. Un altro buon esempio è quando hai configurato un'app per funzionare con un profilo utente diverso, quindi altre app e utenti non avranno accesso ai suoi dati di configurazione. Ciò migliora la sicurezza per le app che trattano dati molto sensibili.
Per eseguire un'app come utente diverso in Windows 10, Fare quanto segue.
- Apri Esplora file e vai alla cartella che contiene l'app richiesta.
- Tieni premuto il tasto Spostare chiave e fare clic con il tasto destro del mouse sul file.
- Nel menu contestuale, seleziona Esegui come utente diverso.
- Immettere le nuove credenziali e fare clic su OK per eseguire l'app.
Hai fatto.
Suggerimento: puoi rendere il comando "Esegui come" sempre visibile nel menu contestuale e nel menu Start. Vedere i seguenti articoli:
- Rendi Esegui come sempre visibile nel menu contestuale in Windows 10
- Aggiungi Esegui come utente diverso al menu Start in Windows 10
Inoltre, puoi utilizzare Winaero Tweaker per risparmiare tempo. Permette di aggiungere il Esegui come un altro utente comando sia al menu Start che al menu di scelta rapida.
Puoi scaricare l'app qui: Scarica Winaero Tweaker.
Ora, vediamo come eseguire le app come utente diverso dal prompt dei comandi. Ciò ti consentirà di eseguire l'app dalla riga di comando o con una scorciatoia. Inoltre, utilizzando questo metodo, è possibile salvare le credenziali di un altro utente, così non dovrai inserirle ogni volta che avvii un'app utilizzando il collegamento per avviare l'app come quell'utente. Per l'utilizzo della riga di comando, Windows 10 include il correre come strumento di console.
Esegui come utente diverso utilizzando il prompt dei comandi
- Apri un prompt dei comandi.
- Digita il seguente comando:
runas /user:"USERNAME" "Percorso completo del file"
Sostituisci la parte USERNAME con il nome utente corretto e fornisci il percorso completo del file eseguibile, del file msc o del file batch. Verrà avviato con un account utente diverso.
- Per salvare le credenziali per l'account utente fornito, aggiungi l'opzione /savecred alla riga di comando, come segue:
runas /user:"USERNAME" /savecred "Percorso completo del file"
La prossima volta che eseguirai un'app con le stesse credenziali, non ti verrà chiesta la password dell'account utente.
Le credenziali fornite verranno salvate in Credential Manager nel Pannello di controllo. Vedere lo screenshot seguente.
Suggerimento: utilizzando il correre come strumento console, è facile creare un collegamento per avviare app con un utente diverso in Windows 10. Usa l'ultimo comando come destinazione della scorciatoia.
runas /user:"USERNAME" /savecred "Percorso completo del file"
Eseguilo una volta dal prompt dei comandi per salvare la password, in modo che il collegamento avvii direttamente le app senza ulteriori richieste in seguito.
Questo è tutto.