Abilita le icone del desktop in Windows 10
Nelle versioni precedenti di Windows, il desktop aveva icone importanti abilitate per impostazione predefinita: Risorse del computer (ora noto come Questo PC), Rete, Documenti erano tutte visibili per impostazione predefinita. Tuttavia, nelle moderne versioni di Windows, Microsoft ha nascosto la maggior parte di queste icone. In Windows 10, per impostazione predefinita sul desktop è presente solo il Cestino. Inoltre, anche il menu Start di Windows 10 non ha collegamenti a queste icone. Vediamo come aggiungere nuovamente le icone classiche al Desktop in Windows 10.
Annuncio
Nelle versioni di Windows precedenti a Windows 10, era relativamente semplice. Windows 8.1 era ancora dotato della classica opzione "Personalizza" nel menu di scelta rapida del desktop. C'era un collegamento lì per aprire la finestra di dialogo Icone del desktop in cui l'utente poteva attivare le icone desiderate.
Ma in Windows 10, Microsoft ha rimosso la classica voce Personalizza dal menu di scelta rapida del desktop. Dopo aver fatto clic su "Personalizza", si aprirà l'app Impostazioni in cui potresti perderti trovando il collegamento delle icone del desktop.
Per fare in modo che Windows 10 mostri la classica finestra di dialogo delle icone del desktop, devi fare quanto segue:
- Apri l'app Impostazioni.
- Vai su Personalizzazione -> Temi.
Suggerimento: puoi aprire questa pagina direttamente con il seguente comando:ms-settings: temi
premere Vincita + R sulla tastiera e digita o incolla il comando sopra nella casella Esegui. Vedere l'elenco completo dei comandi delle impostazioni di ms disponibile in Windows 10. Inoltre, potresti essere interessato a leggere l'elenco completo di tutte le scorciatoie da tastiera di Windows con i tasti Win.

- Lì puoi vedere il link "Icone del desktop" sul lato destro. Una volta fatto clic su di esso, si aprirà la familiare finestra di dialogo:
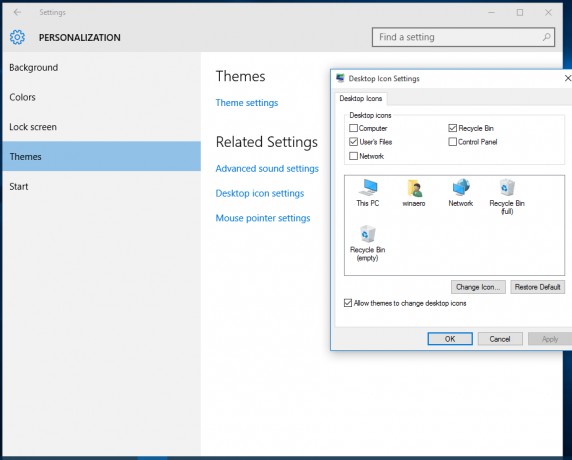
- Seleziona le caselle di controllo sotto le icone che desideri mostrare sul desktop e fai clic su OK.
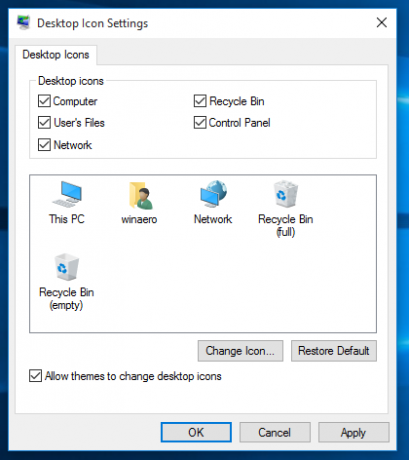
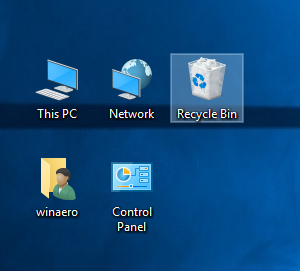
Gli utenti che preferiscono ancora la finestra di personalizzazione classica potrebbero voler utilizzare il pannello di personalizzazione per Windows 10. Questa è un'app freeware che ho creato per portare l'aspetto della classica finestra di personalizzazione su Windows 10:
 Leggi il seguente articolo: Recupera la classica personalizzazione con il pannello di personalizzazione per Windows 10.
Leggi il seguente articolo: Recupera la classica personalizzazione con il pannello di personalizzazione per Windows 10.
Questo è tutto.

