Esegui qualsiasi app dal pulsante Accesso facilitato nella schermata di accesso di Windows 10
Nella schermata di accesso di Windows 10 è presente un pulsante Facilità di accesso. Se non lo usi affatto, puoi riassegnarlo a qualche app utile. In questo articolo, ti mostreremo come farlo. Ad esempio, sostituiremo la funzionalità Facilità di accesso con Task Manager e Prompt dei comandi. Non è richiesta alcuna modifica al file di sistema; tutto ciò di cui hai bisogno è una semplice modifica del Registro di sistema.
Annuncio
Il pulsante Facilità di accesso nella schermata di accesso di Windows 10 ti consente di accedere a funzioni di accessibilità come Assistente vocale, Lente d'ingrandimento, modalità Contrasto elevato, Tastiera su schermo, Tasti permanenti e così via. Ha lo scopo di assistere gli utenti con problemi di accessibilità.
 -
-Quando assegni un'app al pulsante Accessibilità nella schermata di accesso di Windows 10, verrà avviata l'app al posto delle funzionalità di Accesso facilitato. Vediamo come si può fare.
- Aprire Editor del Registro di sistema.

- Vai alla seguente chiave di registro:
HKEY_LOCAL_MACHINE\SOFTWARE\Microsoft\Windows NT\CurrentVersion\Opzioni di esecuzione file immagine
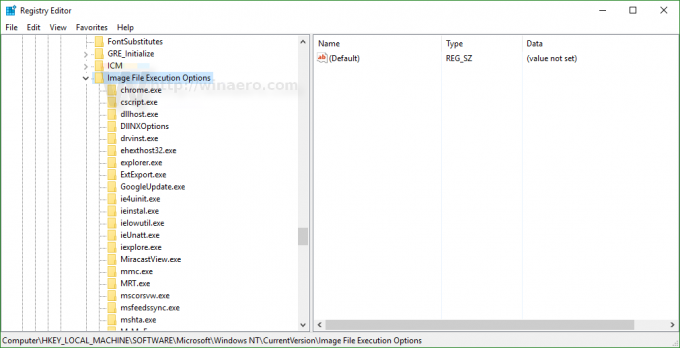
- Crea una nuova sottochiave qui denominata utilman.exe:
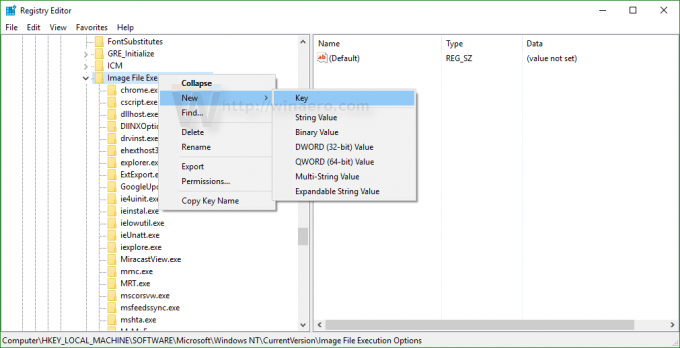
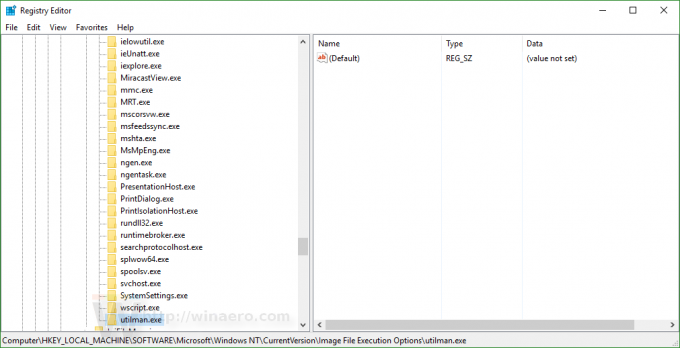
- Sotto il utilman.exe sottochiave, crea un nuovo valore di stringa denominato Debugger.
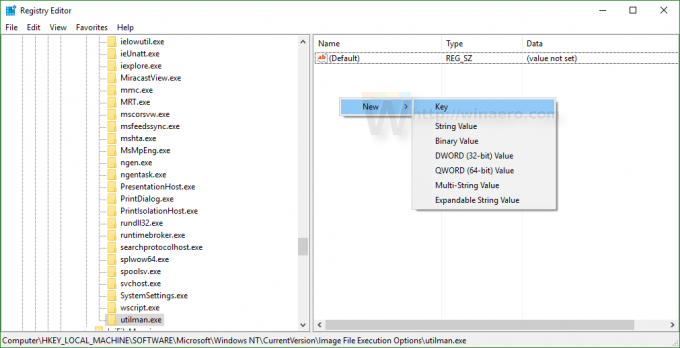
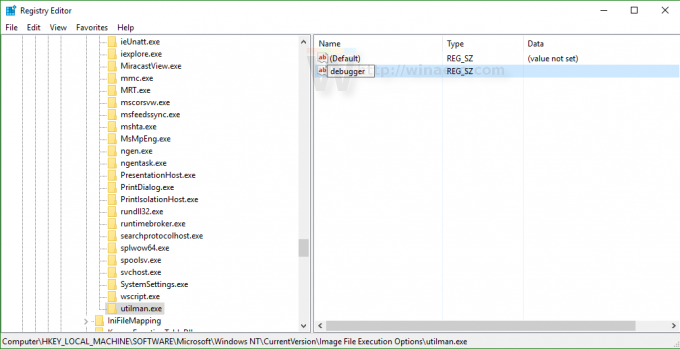
- Per avviare Task Manager quando fai clic sul pulsante Facilità di accesso dalla schermata di accesso di Windows 10, imposta i suoi dati di valore su
C:\Windows\System32\taskmgr.exe
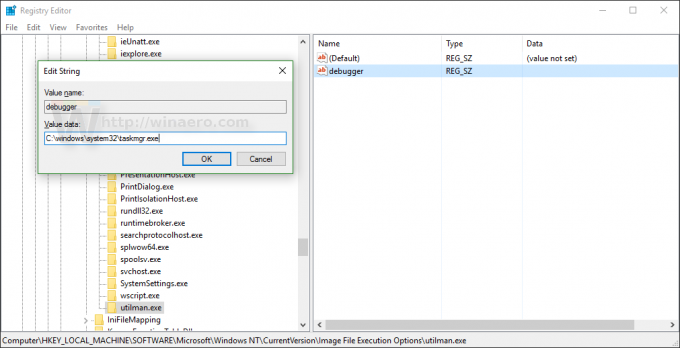 Il risultato sarà il seguente:
Il risultato sarà il seguente: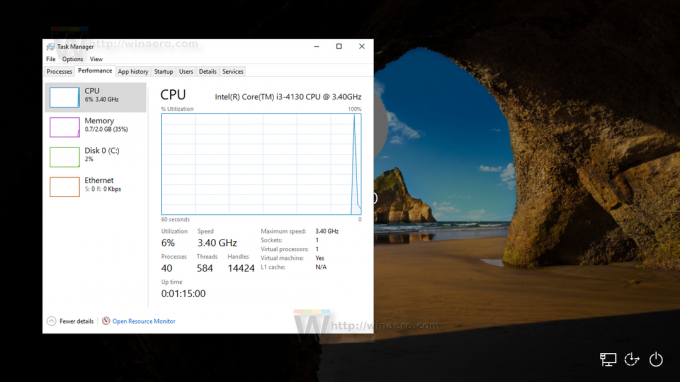
- Per aprire il prompt dei comandi utilizzando il pulsante Facilità di accesso dalla schermata di accesso di Windows 10, impostare il Debugger valuta i dati al seguente valore:
C:\windows\system32\cmd.exe
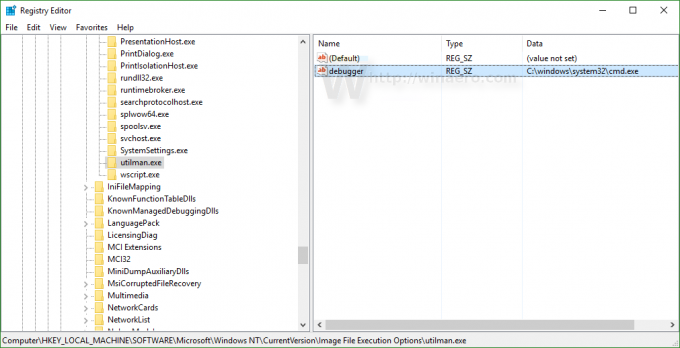 Il risultato sarà il seguente:
Il risultato sarà il seguente:
Questo è tutto. In questo modo, puoi avviare qualsiasi app dalla schermata di accesso di Windows 10.
Nota: per ripristinare le impostazioni predefinite, è necessario eliminare il HKEY_LOCAL_MACHINE\SOFTWARE\Microsoft\Windows NT\CurrentVersion\Opzioni di esecuzione file immagine\utilman.exe sottochiave e il gioco è fatto.
Guarda il seguente video per vedere questo trucco in azione:
Puoi iscriverti al nostro canale YouTube qui: Youtube.
Trovi utile questo trucco? Quale app hai assegnato al pulsante Accessibilità? Diteci nei commenti.


