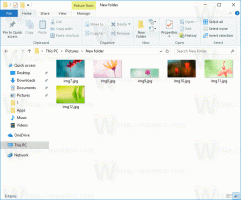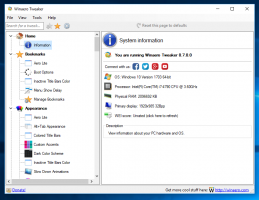Ripristina e annulla la disposizione automatica delle icone del desktop in Windows 10
Molti utenti preferiscono disporre manualmente le icone del desktop, posizionandole in una posizione personalizzata sul desktop. Ma a volte la posizione personalizzata delle icone viene persa e vengono disposte automaticamente. Oppure, se hai accidentalmente incasinato l'allineamento dell'icona del desktop attivando la funzione di disposizione automatica, c'è un modo per ripristinarlo rapidamente. Ecco come.
Annuncio
Ci sono alcune situazioni in cui la visualizzazione delle icone e la disposizione delle icone del desktop cambiano. Può succedere se si preme accidentalmente uno dei Ctrl + Spostare + 1..5 tasti di scelta rapida sul desktop che lo faranno cambia la visualizzazione dell'icona su Dettagli, Contenuto o Visualizzazione elenco. Oppure potresti accidentalmente spuntare la voce di menu Disponi automaticamente le icone nel menu contestuale del desktop:

Indipendentemente dalla causa del problema, è possibile
ripristina la disposizione automatica delle icone del desktop in Windows 10. Questo trucco funziona solo se non ti sei ancora disconnesso dal tuo account, ad es. devi farlo immediatamente dopo che sono stati riorganizzati.Come forse saprai, ogni volta che Explorer esce, salva il layout dell'icona del desktop nella seguente chiave di registro:
HKEY_CURRENT_USER\Software\Microsoft\Windows\Shell\Bags\1\Desktop
Invece, se termini il processo Explorer, non scriverà il nuovo layout dell'icona nel Registro di sistema. Quindi, la prossima volta che avvierai Explorer, utilizzerà la precedente posizione dell'icona personalizzata, poiché è ancora memorizzata nel Registro di sistema.
Ecco cosa devi fare per terminare Explorer.
Ad esempio, ho impostato il seguente layout di icone:

Ora l'ho "accidentalmente" cambiato nel seguente aspetto:

- Una volta che le tue icone vengono incasinate,
- Non disconnessione dalla tua attuale sessione di Windows.
- Non uscire da Explorer usando questa opzione segreta nascosta.
- Non utilizzare gli strumenti ExitExplorer o RestartExplorer. - Invece, apri una nuova istanza di prompt dei comandi.
- Digita il seguente comando:
taskkill /IM explorer.exe /F
 Questo chiuderà forzatamente Explorer e gli impedirà di salvare il nuovo layout dell'icona nel Registro di sistema.
Questo chiuderà forzatamente Explorer e gli impedirà di salvare il nuovo layout dell'icona nel Registro di sistema.
- Una volta che il desktop scompare, digita esploratore al prompt dei comandi aperto e premere accedere. Questo avvierà di nuovo la shell di Explorer.

Il desktop apparirà con il layout di icone precedente.

Il seguente video mostra tutto ciò che è stato menzionato sopra nell'azione:
Suggerimento: puoi iscriverti al nostro canale YouTube QUI.
Questo è tutto. Usando questo semplice trucco, puoi ripristinare rapidamente il layout dell'icona del desktop in pochi secondi.