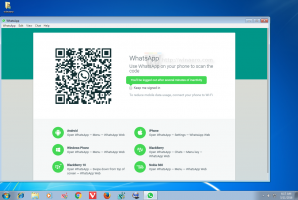Backup e ripristino delle impostazioni di cattura e schizzo in Windows 10
A partire da Windows 10 versione 1809, noto anche come "Aggiornamento di ottobre 2018", Microsoft ha implementato una nuova opzione: cattura dello schermo. Una nuova app Cattura e disegna è stata aggiunta a Windows 10 per catturare e condividere rapidamente uno screenshot. In questo articolo vedremo come eseguire il backup e ripristinare le sue impostazioni. Questo è molto utile, perché puoi ripristinarli quando richiesto o trasferirli su un altro PC o account utente.
Utilizzando il nuovo strumento Cattura schermo, puoi catturare un rettangolo, ritagliare un'area a mano libera o acquisire uno schermo intero e copiarlo direttamente negli appunti. Immediatamente dopo aver scattato uno scatto, riceverai una notifica che porterà te e il tuo scatto all'app Screen & Sketch dove puoi annotare e condividere. Le schermate possono essere aperte nell'app Screen & Sketch, che aggiunge opzioni extra come Ink Color e Delay. Consente di aggiungere annotazioni utilizzando una penna, un tocco o un mouse. Le immagini possono essere condivise con altre app. Il seguente articolo copre vari metodi che puoi utilizzare per avviare lo strumento Cattura schermo:
Scatta uno screenshot con Cattura schermo in Windows 10
In breve, puoi premere il Vincita + Spostare + S tasti o utilizzare uno speciale pulsante di azione rapida nel riquadro Centro operativo.
Inoltre, per comodità, puoi creare uno speciale pulsante Cattura schermo sulla barra delle applicazioni. Vedere
Aggiungi cattura schermo alla barra delle applicazioni in Windows 10
Per eseguire il backup delle impostazioni di cattura e schizzo in Windows 10
- Chiudi il Ritaglia e disegna app. Puoi terminalo in Impostazioni.
- Apri il Esplora file app.
- Vai alla cartella
%LocalAppData%\Packages\Microsoft. SchermoSketch_8wekyb3d8bbwe. Puoi incollare questa riga nella barra degli indirizzi di Esplora file e premere il tasto Invio. - Copia il Impostazioni sottocartella. Fare clic destro su di esso e selezionare copia dal menu di scelta rapida o premere la sequenza di tasti Ctrl + C per copiare la cartella.
- Incolla la cartella in una posizione sicura in cui desideri conservarla come backup.
Ripristina le impostazioni di cattura e schizzo in Windows 10
- Chiudi il Ritaglia e disegna app. Puoi terminalo in Impostazioni.
- Apri il Esplora file app.
- Vai alla posizione in cui hai archiviato la cartella Impostazioni di backup e copiala.
- Ora apri la cartella
%LocalAppData%\Packages\Microsoft. SchermoSketch_8wekyb3d8bbwe. - Incolla qui la cartella Impostazioni copiata. Quando richiesto, fare clic sul pulsante Sostituisci i file nella destinazione per ripristinare le impostazioni.
Ora puoi avviare l'app. Dovrebbe apparire con tutte le impostazioni salvate in precedenza.
Nota: lo stesso metodo può essere utilizzato per il backup e il ripristino delle opzioni per altre app di Windows 10. Vedi gli articoli
- Backup e ripristino delle impostazioni di Sticky Notes in Windows 10
- Backup e ripristino di note adesive in Windows 10
- Backup e ripristino di sveglie e orologio in Windows 10
- Opzioni dell'app di backup e ripristino delle foto in Windows 10
- Backup e ripristino delle impostazioni di Groove Music in Windows 10
- Backup e ripristino delle impostazioni dell'app Meteo in Windows 10