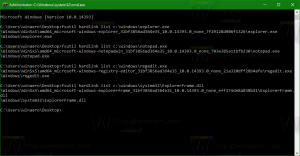Cambia le impostazioni internazionali del sistema in Windows 10
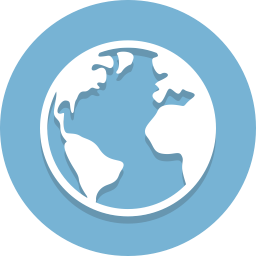
Come forse già saprai dagli articoli precedenti, Windows 10 supporta la modifica della lingua di visualizzazione utilizzando i language pack. Se stai lavorando con un account utente localizzato in Windows 10, che è la tua lingua madre, potresti esserlo interessato a sapere quale lingua viene utilizzata per le app meno recenti che non supportano Unicode e come cambiarle esso.
Windows 10 supporta i Language Pack. Installando uno o più Language Pack, puoi cambiare la lingua di visualizzazione di Windows al volo. È anche possibile avere una lingua di visualizzazione diversa per ogni account utente.
Ci sono molte app che non supportano Unicode. La maggior parte sono app create per versioni precedenti di Windows.
L'opzione che specifica la lingua predefinita da utilizzare per i programmi non Unicode è denominata Impostazioni locali del sistema. Le impostazioni internazionali del sistema definiscono i caratteri bitmap e le tabelle codici (ANSI o DOS) utilizzati nel sistema per impostazione predefinita. L'impostazione delle impostazioni internazionali del sistema interessa solo le applicazioni ANSI (non Unicode). La lingua per i programmi non Unicode è un'impostazione per sistema.
Per modificare le impostazioni internazionali del sistema in Windows 10, Fare quanto segue.
- Aprire Impostazioni.
- Vai a Ora e lingua.
- A sinistra, fai clic su Lingua.
- Nel riquadro di destra, fare clic su Impostazioni della lingua amministrativa collegamento.
- Nel Regione finestra di dialogo, fare clic su Amministrativo scheda.
- Sotto il Lingua per programmi non Unicode sezione, fare clic su Cambia le impostazioni internazionali del sistema pulsante.
- Seleziona la lingua desiderata dall'elenco a discesa nella finestra di dialogo successiva. Non abilitare il BETA: usa Unicode UTF-8 per il supporto linguistico in tutto il mondo casella di controllo a meno che tu non sappia cosa stai facendo.
-
Riavvia Windows 10 quando richiesto.
Nota: la lingua che hai impostato per le impostazioni internazionali del sistema verrà aggiunta automaticamente al elenco delle lingue installate in Windows 10.
In alternativa, puoi accedere alla stessa opzione con la classica app del Pannello di controllo. Apri il pannello di controllo classico e vai a Pannello di controllo\Orologio e regione. Clicca su Regione e passa a Amministrativo scheda.
Questo è tutto.
Articoli Correlati.
- Forza la lingua dell'interfaccia utente del sistema come lingua di visualizzazione in Windows 10
- Crea collegamento a servizi di testo e lingue di input in Windows 10
- Abilita la barra della lingua in Windows 10 (icona della lingua classica)
- Trova la lingua di sistema predefinita in Windows 10
- Come copiare le impostazioni della regione e della lingua in Windows 10
- Come cambiare la lingua di visualizzazione in Windows 10
- Come aggiungere una lingua in Windows 10
- Cambia i tasti di scelta rapida per cambiare il layout della tastiera in Windows 10