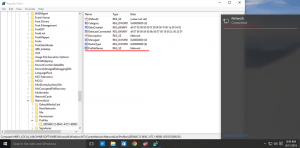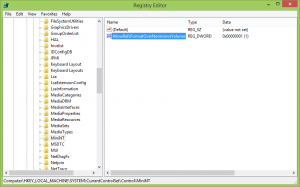Disabilita l'installazione di dispositivi rimovibili in Windows 10
Per impostazione predefinita, Windows 10 monta automaticamente un'unità rimovibile come l'unità flash USB collegata al computer. Se il sistema operativo è in grado di riconoscere il proprio file system, assegnerà una lettera di unità all'unità. È possibile modificare questo comportamento e impedire al sistema operativo di riconoscere automaticamente le unità rimovibili appena connesse.
Annuncio
La modifica interesserà solo le nuove unità. I dispositivi che hai già collegato al computer in precedenza continueranno a funzionare finché non li disconnetti. Successivamente, non saranno più riconosciuti dal sistema operativo.
Questa restrizione può essere attivata con un'opzione Criteri di gruppo o un tweak del Registro di sistema. L'Editor criteri di gruppo locali è disponibile in Windows 10 Pro, Enterprise e Education edizioni. Tutte le edizioni possono utilizzare il metodo di modifica del registro.
Devi essere registrato con un account amministrativo continuare.
Per disabilitare l'installazione di dispositivi rimovibili in Windows 10, Fare quanto segue.
- Scarica il seguente archivio ZIP: Scarica l'archivio ZIP.
- Estrai il suo contenuto in qualsiasi cartella. Puoi posizionare i file direttamente sul desktop.
- Sblocca i file.
- Fare doppio clic su Disable_installation_of_removable_devices.reg
file per unirlo.
- Per applicare le modifiche apportate, riavvia Windows 10.
Hai fatto!
Per annullare la modifica, usa il file fornito Enable_installation_of_removable_devices.reg. Non dimenticare di riavviare il sistema operativo dopo averlo unito.
Come funziona
I file del Registro di cui sopra modificano il ramo del Registro di sistema
HKEY_LOCAL_MACHINE\SOFTWARE\Policies\Microsoft\Windows\DeviceInstall\Restrictions
Suggerimento: guarda come vai a una chiave di registro con un clic.
Per disabilitare l'installazione di unità rimovibili, creare un nuovo valore DWORD a 32 bit Nega dispositivi rimovibili sotto il percorso menzionato e imposta i suoi dati di valore su 1. Nota: anche se lo sei con Windows a 64 bit devi comunque creare un valore DWORD a 32 bit.
Valori supportati:
DenyRemovableDevices = 1 - disabilita l'installazione delle unità rimovibili.
DenyRemovableDevices = 0 - l'installazione di unità rimovibili è abilitata.
Se utilizzi Windows 10 Pro, Enterprise o Education edizione, puoi utilizzare l'app Editor criteri di gruppo locali per configurare le opzioni sopra menzionate con una GUI.
Disabilitare l'installazione di dispositivi rimovibili utilizzando gpedit.msc
- premere Vincita + R tasti insieme sulla tastiera e digita:
gpedit.msc
Premere Invio.

- Si aprirà l'Editor criteri di gruppo. Vai a Configurazione computer\Modelli amministrativi\Sistema\Installazione dispositivo\Restrizioni installazione dispositivo. Abilita l'opzione criterio Impedisci l'installazione di dispositivi rimovibili come mostrato di seguito.

- Riavvia il computer.
Questo è tutto.
Vedere i seguenti articoli:
- Disabilita il montaggio automatico di nuove unità in Windows 10
- Come impostare l'icona personalizzata per l'unità rimovibile in Windows 10
- Abilita la protezione da scrittura dell'unità rimovibile in Windows 10
- Nascondi unità rimovibili dal riquadro di navigazione in Windows 10