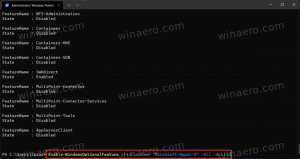Come impostare le associazioni di app predefinite in Windows 10
Quando fai doppio clic su un file in Esplora file, verrà aperto con un'app associata. Le app possono gestire non solo file ma anche vari protocolli di rete come HTTP (il tuo browser predefinito), BitTorrent o gestori di protocollo come tg: (un collegamento Telegram), xmmp: (collegamenti Jabber) o skype: per i popolari Applicazione VoIP. Ecco come impostare le associazioni di app predefinite in Windows 10.
A partire da Windows 10, Microsoft ha spostato molte opzioni classiche dal classico Pannello di controllo all'app Impostazioni. Personalizzazione, Rete opzioni, Gestione dell'account utente e molte altre opzioni possono essere trovate lì. Anche l'applet classica per cambiare le app predefinite è stata convertita in a pagina in Impostazioni. Ecco come scegliere le app predefinite in Windows 10.
Esistono diversi modi per assegnare un'app a un tipo di file. Iniziamo con Impostazioni.
Per impostare le associazioni di app predefinite in Windows 10, aprire Impostazioni e vai su App - App predefinite. Se stai utilizzando Windows 10 RTM, Windows 10 versione 1511 o Windows 10 versione 1607, devi accedere a Sistema - App predefinite. Vedere
come trovare la versione di Windows 10 che hai installato.Sul lato destro della pagina App predefinite, fai clic sulla categoria dell'app (ad esempio, Browser Web o Musica) e scegli un'app da utilizzare per impostazione predefinita. C'è un'opzione per cercare un'app nello Store. Guarda lo screenshot qui sotto.
Per impostare le app predefinite in base al tipo di file, scorri verso il basso fino al link "Scegli app predefinite per tipo di file" e fai clic.
A sinistra, trova il tipo di file desiderato (estensione del file).
A destra, scegli una nuova app per gestire questo tipo di file.
Suggerimento: utilizzando Esplora file, puoi assegnare una nuova app predefinita per il tipo di file selezionato ancora più velocemente. Fare clic con il pulsante destro del mouse sul file e selezionare "Apri con..." nel menu contestuale.
Lì, scegli l'elemento Scegli un'altra app.
Nell'elenco delle app, seleziona una nuova app per questo tipo di file e spunta la casella di controllo "Usa sempre questa app per aprire i file".
Se non riesci a trovare l'app richiesta, fai clic sul collegamento Altre app. Questo mostrerà più app tra cui scegliere. Se ancora non riesci a vedere l'app richiesta, fai clic sul link "Cerca un'altra app su questo PC". Questo aprirà File Explorer dove puoi cercare un'app con cui aprire il file.
Se preferisci l'applet classica del Pannello di controllo, non viene rimossa al momento della stesura di questo documento e può essere utilizzata per configurare le tue app predefinite. Apri il Pannello di controllo e vai su Pannello di controllo\Programmi\Programmi predefiniti. Lì troverai le stesse opzioni di Impostazioni.
Infine, se un giorno deciderai di ripristinare le tue preferenze personalizzate, esiste una soluzione con un clic per ripristinare tutte le associazioni di file predefinite.
In Impostazioni - App - App predefinite, scorri verso il basso fino al pulsante Ripristina a destra. Fare clic per ripristinare le associazioni di sistema predefinite.
Ora sai abbastanza per configurare le app preferite in Windows 10.