Abilita un intervento pubblicitario pesante in Google Chrome
Come abilitare un intervento pubblicitario pesante in Google Chrome
A partire da versione 80, Google Chrome include una nuova funzione, nota come "Intervento pubblicitario pesante". Se abilitato, blocca gli annunci che abusano pesantemente delle risorse del PC, ad es. CPU, GPU e/o utilizzano in modo anomalo la larghezza di banda. Non suona male, vero? Vediamo come abilitarlo.
Annuncio
Secondo gli sviluppatori di Google, una piccola parte degli annunci sul Web utilizza una quantità enorme di risorse di sistema. Questi annunci poco performanti (intenzionali o meno) danneggiano l'esperienza di navigazione dell'utente da rendendo le pagine lente, scaricando la batteria del dispositivo e consumando la larghezza di banda (per quelli senza limiti piani).
quando Intervento pubblicitario pesante è abilitato, Chrome scaricherà gli iframe degli annunci che utilizzano una quantità enorme di CPU o larghezza di banda di rete. Un annuncio sarà soggetto a scaricamento se non ha ricevuto un gesto dell'utente e:
- Utilizzato il thread principale per più di 60 secondi in totale
- Utilizzato il thread principale per più di 15 secondi in una finestra di 30 secondi (utilizzo del 50% in 30 secondi)
- Utilizzato più di 4 megabyte di larghezza di banda di rete per caricare le risorse
La funzione è ora disponibile dietro una bandiera per Windows, Mac, Linux, Chrome OS e Android in Chrome 80.
Per abilitare un intervento pubblicitario pesante in Google Chrome,
- Apri il browser Google Chrome.
- Digita il seguente testo nella barra degli indirizzi:
chrome://flags/#enable-heavy-ad-intervention.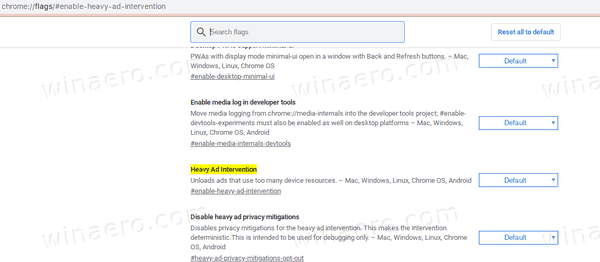
- Selezionare Abilitato dall'elenco a discesa accanto a
Intervento pubblicitario pesanteopzione.
- Riavvia il browser.

Hai fatto. La funzione è ora abilitata.
In caso di problemi con la navigazione, è facile ripristinare le modifiche apportate. Basta ripristinare il flag impostandolo sui valori predefiniti.
Heavy Ad Intervention è ancora una funzionalità sperimentale, quindi potrebbe essere rimosso da Google Chrome o il suo comportamento potrebbe essere modificato nelle prossime versioni del browser.
Un altro cambiamento interessante in Chrome 80 è il Richieste di autorizzazione di notifica più silenziose caratteristica, e Gruppi di schede.
Potresti essere interessato a leggere cos'altro c'è di nuovo in Google Chrome 80. Dai un'occhiata al seguente post:
È uscito Google Chrome 80, ecco le modifiche
Articoli di interesse:
- Abilita richieste di autorizzazione di notifica più silenziose in Google Chrome
- Abilita i gruppi di schede in Google Chrome
- Abilita la striscia di schede WebUI in Google Chrome
- Abilita Appunti condivisi in Google Chrome
- Abilita il blocco delle schede in Google Chrome
- Abilita il generatore di codici QR per l'URL della pagina in Google Chrome
- Abilita DNS su HTTPS in Chrome (DoH)
- Abilita le anteprime delle miniature delle schede in Google Chrome
- Disabilita le anteprime delle schede al passaggio del mouse in Google Chrome
- Crea scorciatoia per la modalità di navigazione in incognito di Google Chrome
- Forza l'attivazione della modalità ospite in Google Chrome
- Avvia Google Chrome sempre in modalità ospite
- Abilita colore e tema per la pagina Nuova scheda in Google Chrome
- Abilita i controlli multimediali globali in Google Chrome
- Abilita la modalità oscura per qualsiasi sito in Google Chrome
- Abilita il controllo del volume e la gestione dei tasti multimediali in Google Chrome
- Abilita la modalità Reader Distill pagina in Google Chrome
- Rimuovi i singoli suggerimenti di completamento automatico in Google Chrome
- Attiva o disattiva la query nella Omnibox in Google Chrome
- Modifica la posizione del pulsante Nuova scheda in Google Chrome
- Disabilita la nuova interfaccia utente arrotondata in Chrome 69
- Abilita la barra del titolo nativa in Google Chrome in Windows 10
- Abilita la modalità Picture-in-Picture in Google Chrome
- Abilita l'aggiornamento del design dei materiali in Google Chrome
- Abilita Emoji Picker in Google Chrome 68 e versioni successive
- Abilita il caricamento lento in Google Chrome
- Disattiva definitivamente il sito in Google Chrome
- Personalizza la pagina Nuova scheda in Google Chrome
- Disabilita il badge non protetto per i siti Web HTTP in Google Chrome
- Fai in modo che Google Chrome mostri parti HTTP e WWW dell'URL
