Passa da IDE a AHCI dopo aver installato Windows 7 o Windows 8
Advanced Host Controller Interface (AHCI) è uno standard tecnico definito da Intel che specifica il funzionamento dei controller del disco Serial ATA (SATA). Quando è supportato dal sistema operativo e dall'hardware del PC, otterrai i vantaggi di funzionalità come l'accodamento dei comandi nativi e lo scambio a caldo. Per un sistema operativo più vecchio come Windows XP che non supporta la modalità AHCI pronta all'uso, senza Driver forniti dall'OEM, è possibile attivare la modalità legacy (IDE) nel BIOS per ottenerlo installare correttamente. Se hai installato Windows 7 o Windows 8 accidentalmente nella modalità IDE legacy e desideri passare alla modalità AHCI, Windows non si avvierà dopo essere passato da IDE a AHCI nel BIOS. Ecco come risolverlo.
Annuncio
Per prima cosa cambia SATA in modalità legacy/IDE. Fare riferimento al manuale della scheda madre per conoscere la posizione esatta delle opzioni SATA nel BIOS.
In Windows 7
- Apri il Editor del registro.
- Passare alla seguente chiave
HKEY_LOCAL_MACHINE\SYSTEM\CurrentControlSet\services\msahci
Consiglio: Come passare alla chiave di registro desiderata con un clic.
- Cambia il valore di Start DWORD da 3 a 0 come mostrato nell'immagine qui sotto.

- Riavvia il PC e imposta la modalità SATA su AHCI.
Hai fatto. Ora Windows 7 si avvierà correttamente.
In Windows 8 e Windows 8.1
Opzione uno
- Spegni o riavvia il computer e accedi al BIOS di sistema.
- Modificare l'impostazione dell'unità ATA in modalità ATA, premere invio per accettare la modifica e riavviare il computer.
- Fare clic su Sì all'avviso relativo alla modifica della modalità rilevata sul controller ATA integrato.
- Il sistema si avvierà normalmente alla schermata Start.
NOTA: Assicurati di conoscere l'account e la password dell'amministratore locale e di essere in grado di avviarsi correttamente prima di procedere. - Apri un prompt dei comandi con privilegi elevati ed esegui il comando seguente per abilitare l'avvio in modalità provvisoria:
bcdedit /set {current} safeboot minimo - Riavvia il computer e avvia il BIOS di sistema.
- Modificare l'impostazione dell'unità ATA dalla modalità ATA/IDE alla modalità AHCI, premere invio per accettare la modifica.
- Fare clic su Sì all'avviso relativo alla modifica della modalità rilevata sul controller ATA integrato.
- Il sistema si avvierà normalmente alla schermata Start in modalità provvisoria.
- Apri un prompt dei comandi con privilegi elevati ed esegui il comando seguente per rimuovere l'opzione di avvio in modalità provvisoria:
bcdedit /deletevalue {current} safeboot - Riavvia il computer e avvia normalmente, il sistema si avvierà correttamente alla schermata Start.
Opzione due
- Apri l'editor del registro.
- Passare alla seguente chiave
HKEY_LOCAL_MACHINE\SYSTEM\CurrentControlSet\services\storahci
- Modifica il valore Start DWORD da 3 a 0.
- Riavvia il PC e imposta la modalità SATA su AHCI.
Questo è tutto

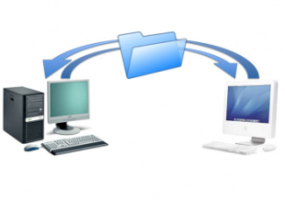
![[Bug] Il desktop diventa nero in Windows 8.1](/f/7d8243f23ab249a08fb66b8c965cba85.png?width=300&height=200)